Calculating Mode On Microsoft Mac
Apr 06, 2013 Windows Calculator. A simple yet powerful calculator that includes standard, scientific, and programmer modes, as well as a unit converter. It's the perfect tool to add up a bill, convert measurements in a recipe or other project, or complete complex math, algebra, or geometry problems. Mar 29, 2019 The MODE function's format is '=MODE(Cx:Dy),' where C and D represent the letter of the column of the first and last cell in the range, and x and y represent the number of the first and last row in the range.
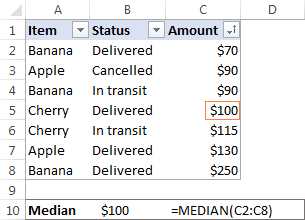
Use Calculator to perform basic, advanced, or programmer calculations. If your Mac has a Touch Bar, you can easily do quick calculations—without even moving the pointer.
Tip: To learn a key’s function, hold the pointer over the key to see its help tag.
Change the calculator
In the Calculator app on your Mac, choose an option from the View menu:
Basic: Perform simple arithmetic operations.
Scientific: Use memory functions and perform advanced calculations involving fractions, powers, roots, exponents, logarithms, trigonometry, and more.
Programmer: Perform binary, octal, decimal, and hexadecimal calculations, including bitwise operations. You can also view the ASCII and Unicode characters represented by the current value.
Convert values
In the Calculator app on your Mac, enter the original value, choose Convert in the menu bar, then choose a category, such as Temperature or Currency.
Note: You must be connected to the internet to get the most recent currency conversion rate.
Calculating Mode On Microsoft Mac Torrent
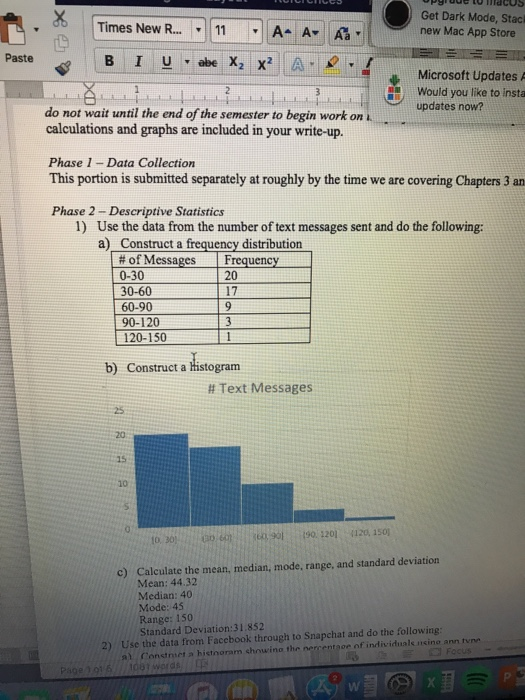
Round results
In the Calculator app on your Mac, choose View > Decimal Places, then choose the number of decimal places to display. Calculator stores the full value and displays the rounded value. If the displayed value shows fewer decimal places than you specified, the undisplayed decimal places are zeros.
Enter complex equations using Reverse Polish Notation (RPN)
In the Calculator app on your Mac, choose View > RPN Mode.
The stack is shown in Calculator’s display, the Equal Sign key (=) becomes the Enter key, and four keys appear for manipulating numbers on the stack.
Do any of the following:
Swap the bottom two numbers on the stack: Click the Exchange Registers key .
Move the most recently entered number up or down on the stack: Click the Roll Up key or Roll Down key .
Remove the bottom number from the stack: Click the Drop key.
Correct unexpected results
In the Calculator app on your Mac, do any of the following:
Repeat the calculation, keeping in mind that Calculator uses the fundamental order of operations to evaluate expressions. For example, multiplication operations are completed before addition and subtraction.
If the programmer calculator displays numbers in an unexpected format, change to octal, decimal, or hexadecimal format: click the 8, 10, or 16 key, respectively, under the calculator’s display. Or use the basic or scientific calculator.
If the result contains no decimal points:
Choose View > Basic or View > Scientific, because the programmer calculator truncates all digits after the decimal point. For example, if you enter 99 / 10 =, the result is 9. Use the basic or scientific calculator to get more precise results.
Choose View > Decimal Places (in any calculator), because the number of decimal places may be set incorrectly and the calculator rounds the result. For example, if decimal places is set to zero and you enter 99 / 10 =, the result is 10.
If you’re not sure you entered the calculation correctly, use the Paper Tape (choose Window > Show Paper Tape) to review what you entered.
If you prefer to display a comma separator, choose View > Show Thousands Separators to display the comma in larger numbers.
Use keyboard shortcuts
In the Calculator app on your Mac, use keyboard shortcuts to quickly enter calculations; the shortcuts vary based on the type of calculator you’re using.
All calculator types
Action | Shortcut |
|---|---|
Clear | Esc C key |
Clear All | Option-Esc |
Negate the displayed value | Option-Minus Sign (–) |
Percent | Percent Sign (%) |
Divide | Forward Slash (/) |
Multiply | Asterisk (*) |
Subtract | Minus Sign (–) |
Add | Plus Sign (+) |
Equal | Equal Sign (=) |
Remove the most recently entered digit or letter | Delete key |
Scientific calculator
Action | Shortcut |
|---|---|
Raise the displayed value to the power of the next value entered | Caret (^) |
Calculate the natural logarithm of the displayed value | E key |
Calculate the factorial of the displayed value | Exclamation Point (!) |
Exponential notation | Shift-E |
RPN Mode
Action | Shortcut |
|---|---|
Swap the bottom two numbers on the stack | Command-E |
Move the most recently entered number up on the stack | Command-Up Arrow |
Move the most recently entered number down on the stack | Command-Down Arrow |
Remove the bottom number from the stack | Command-Delete |
To show a running list of your calculations, choose Window > Show Paper Tape.
To perform advanced calculations involving equations and graphs, use the Grapher app.
Calculating Mode On Microsoft Mac Word
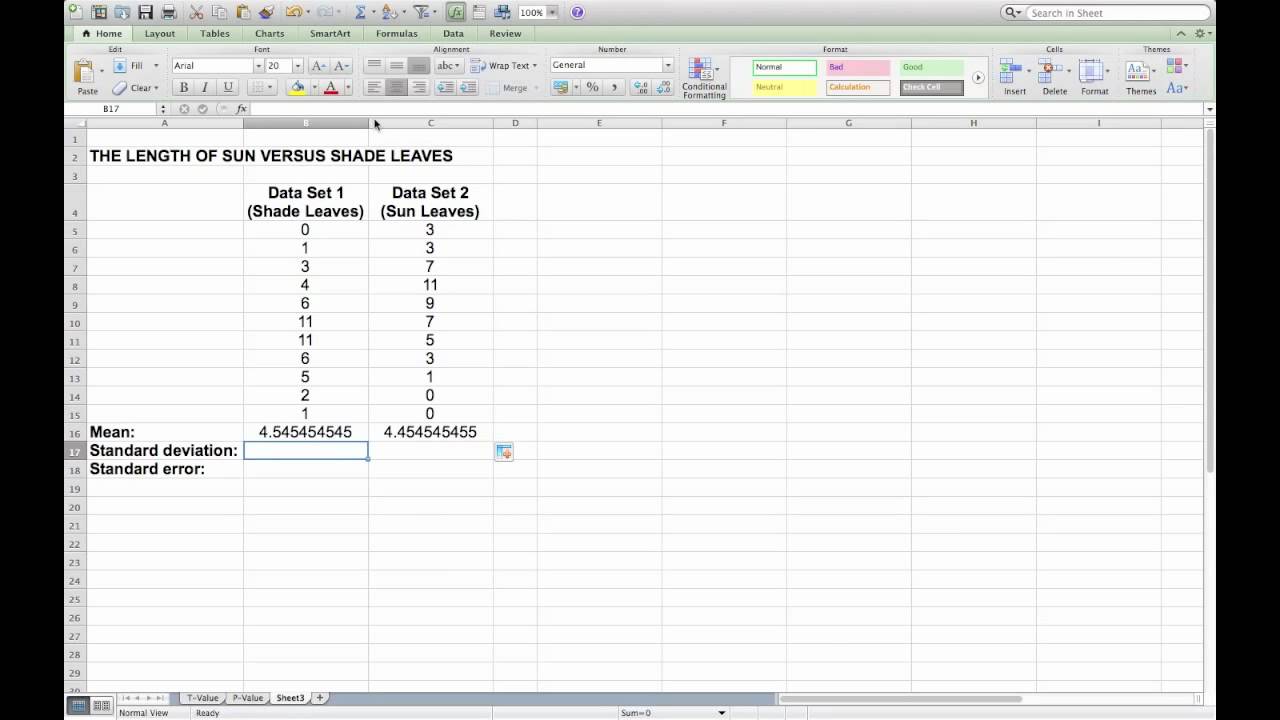
Dark Mode, available in macOS Mojave or later, is a dramatic new look that's easy on your eyes and helps you focus on your work. Dark Mode uses a dark color scheme that works system wide, including with the apps that come with your Mac. And third-party apps can adopt it, too.
Turn on Dark Mode
Choose Apple menu > System Preferences, click General, then select one of the Appearance options at the top of the window:
- Light: Use the light appearance.
- Dark: Use the dark appearance.
- Auto (available in macOS Catalina): Automatically use the light appearance during the day, and the dark appearance at night.
How Dark Mode works with some apps and features
Some apps and features have special Dark Mode settings or behaviors.
- Mail. To use a light background for email messages while Dark Mode is turned on, open Mail and choose Mail > Preferences, then click the Viewing tab and deselect ”Use dark backgrounds for messages.”
- Maps. To use a light background for maps while Dark Mode is turned on, click View in the menu bar in Maps, then deselect Use Dark Map.
- Notes. To use a light background for notes while Dark Mode is turned on, open Notes and choose Notes > Preferences, then deselect ”Use dark backgrounds for note content.”
- Safari. When you use Dark Mode, Safari automatically shows a website in Dark Mode if the website has been designed to support it. If the website doesn't support Dark Mode, you can use Safari Reader to read articles in Dark Mode.
- TextEdit. To use a light background for documents while Dark Mode is turned on, click View in the menu bar in TextEdit, then deselect Use Dark Background for Windows. (Requires macOS Mojave 10.14.2 or later.)
- Dynamic Desktop. If you turn on Dark Mode while using Dynamic Desktop, the desktop may change to the dark still image. You can change this setting in Desktop & Screen Saver preferences.