Error Opening Weblink In Microsoft Outlook Chrome Mac
Apr 08, 2019 Microsoft Outlook picks up the emails from the default browser. 1 Press Win + R to open the Run window. Type control panel and hit Enter to open the Control Panel window. 2 Go to Default programs Set your default programs. 3 In the default apps window, scroll to web browser and change the default web browser. Fix 6 Repair Microsoft Office.
-->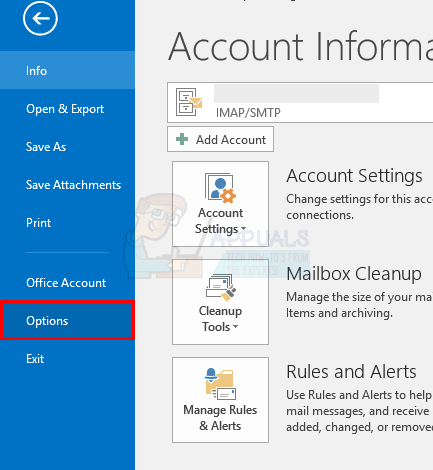
Symptoms
Consider the following scenario:
- Google Chrome is configured as your default browser.
- Your Google Chrome installation is upgraded to version 42 or a later version.
- You try to join a meeting by clicking a 'Join Lync Meeting' or 'Join Skype Meeting' link, and any one of the following criteria are true:
You click the link within any application other than Microsoft Outlook 2013.
The meeting organizer did not create the meeting by using the Outlook Lync or Skype for Business meeting plugin.
The meeting organizer is from another organization that has not configured the option to preserve the Transport Neutral Encapsulation Format (TNEF) for outgoing email messages. For more information, go to the following Outlook website:
In this scenario, when you click the 'Join Lync Meeting' or 'Join Skype Meeting' link, you expect the locally installed Lync or Skype for Business client to start. Instead, the default web browser starts and you are directed to the Lync Web App or Skype for Business Web App webpage. Then, you are prompted to install a plugin or you are joined to the meeting by using the web experience.
Cause
This problem occurs because, by default, the updated version of Google Chrome deprecates and disables support for the Netscape Plugin API (NPAPI). NPAPI is currently used as part of the client detection process for the Lync or Skype for Business client when you join a meeting by clicking a link. When NPAPI is disabled, the webpage cannot determine whether you have the client installed.
Resolution
May 2015 cumulative update (5.0.8308.887) for Microsoft Lync Server 2013 that enables Mac users and Windows users to join a meeting by using Lync Web App in any default browser that you set. It does not require to use NPAPI to join a meeting if Chrome is the default browser. See the following article for more information:
Workaround
To work around this problem, use one of the following methods.
Option 1: Change the default browser
Error Opening Weblink In Microsoft Outlook Chrome Mac Version
Set Internet Explorer or another supported browser as the user's default browser.
Option 2: Set GPO settings
Use the Chrome ADMX template to set GPO settings that apply configurations to domain-joined computers. To do this, follow these steps:
Error Opening Weblink In Microsoft Outlook Chrome Mac 2017
Download the following Google Chrome GPO policy templates:
Install the GPO policy templates by using the following directions:
Configure the 'Computer ConfigurationAdministrative TemplatesGoogleGoogle ChromeContent SettingsAllow plugins on these sites' setting by enabling the policy and by configuring the list of meeting join domain URLs that should be trusted.
Note
This list should contain the following items:
- The meeting join URL of the user's organization.
- The URLs of any business partners that members of the user's organization frequently join in meetings.
- The default Lync and Skype for Business online meeting URL.
More information
Still need help? Go to Microsoft Community.
You can make Outlook open automatically when you click a link to send e-mail (sometimes called a 'mailto' link) in a document or on a Web page. Similarly, you can make events and contacts open in Outlook when you open them from the Finder or the desktop.
Error Opening Weblink In Microsoft Outlook Chrome Mac Free
On the Outlook menu, click Tools > Accounts.
Select the account you want to make the default.
Click the Settings icon at the bottom of the pane, and then click Set as default.
On the Outlook menu, click Preferences.
Under Personal Settings, click General .
Under Default application, click Make Default.