Mac Microsoft Word Delete Blank Page
The easy way. Go to the page you want to remove. On the View menu, click Publishing Layout. On the Layout tab of the Ribbon, under Pages, click Remove. Once that happens the blank page will evaporate. One of the most common contributors to this type of issue is that empty ¶s have been used to create vertical space - a technique which is best avoided for several reasons, this being just one. If you delete one of the empty ¶s, that alone should do it.
| Click here to return to the 'How to delete last blank page in Word' hint |
It's probably an invisible character like a page- or section-break. Click the 'show invisibles' button (the paragraph mark) and you may see it (and be able to select it easily), then delete it.
-----
Two things in this world aren't overrated: MacOSX and Lemon Meringue Pie.
Depending on how you have your fn keys set in System Preferences, you may have to also hold the fn key
Hey, can I submit this as a hint? :-)
Word Mac Delete Blank Page
Better yet, drop Word altogether and use free (libre) Unix-based text processors TeX (or LaTeX) or groff. There's a learning curve, but they produce outstanding output—far, far better than Word. If the Terminal isn't for you, Pages is great and cheaper than Word. I simply don't abide Microsoft anymore.
Doesn't putting the cursor as far to the end as you want and pressing the (forward) Delete key a couple times do the same thing? (If you don't have one, it's Function+Delete, where 'delete' is the backwards delete key that corresponds to 'Backspace' on a PC keyboard.)
Slightly better: see if it's a hidden character.
Even better: use LaTeX instead. :)
I've also found that the pagination options for the last paragraph can affect this behavior. You can change it from 'Paragraph…', Pagination (or something like that; at least that's how it is in Word 2004).
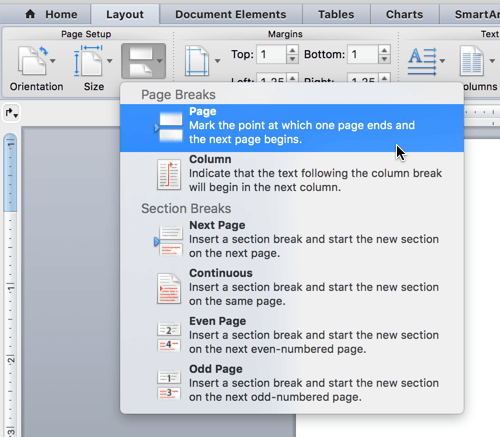
This doesn't work at all, at least in Word 2008. Interestingly enough, QuickLook shows only one page while Word itself shows two (the second being blank).
G4 450 DP, OS 10.3.6, 1.5 GB RAM, two 120 GB IBM-Hitachi hard drives, Epson SP1270, Nikon LS 8000, LaCie 80 GB firewire drive, LaCie CD-RW, Photoshop CS, Office
Does anyone know if this works in Pages? I gave up on word a while ago because it is too slow on a mac.
I have found a magnificent replacement to MS Word in Nisus Writer. Far easier to use, and no annoying idiosyncrasies such as a difficult to remove blank last page!
The more advanced version Nisus Writer Pro has real power-user stuff: table of contents, indexing, cross references and search/replace with styles, etc, etc. It even has GREP searching! And Nisus does things the way you want, instead of making up its own mind and ignoring you!
Now I only use MS Word very occasionally and even that is too often!
Check it out, you'll be glad you did.
Hello, I did what was recommended at the beginning of this thread but it deleted my headers on the other pages...I guess this a different question but headers and footers drive me insane. If the document has already been created and I added a Break Page, can I unlink the pages after the fact and not create havoc?
Thank you very much!
Unwanted blank pages in a Word document will ruin your formatting and take up extra space. To remove these blank pages, you can refer to the following 6 method.
You may run into this problem from time to time: blank pages appear either in the middle or at the end of a Word document, which interfere with the correct formatting of your document. Generally, there may contain manual page breaks, section breaks or other elements in your document. And the empty pages are most often caused by page breaks. Indeed, there are some different ways to remove the blank pages. And the first step is to figure out why you get that empty page. Follow this article, you can remove the unwanted blank pages easily.
Method 1: Press “Backspace” or “Delete”
To remove blank pages caused by page breaks, the easiest and most basic solution is to press “Backspace” or “Delete” on your keyboard.
The “Backspace” key will delete the contents backward, so you need:
- Place your cursor at the page after the unwanted blank page.
- And press “Backspace” key until the blank page is removed.
The “Delete” key will delete the contents forward, so you need:
- Place your cursor at the page before the unwanted blank page.
- And press “Delete” key until the blank page is removed.
Method 2: Delete Several Continuous Blank Pages
You might need to hit “Backspace” several times in order to remove several continuous blank pages. However, there is a simpler way to do that.
- Click at the beginning of the unwanted blank pages, hold down the “Shift” key, then scroll down and click at the end of these blank pages.
- When you’re comfortable that you want to delete the selected blank pages, press “Delete” key on your keyboard.
Method 3: Delete the Last Blank Page
If the unwanted blank page is at the end of your document, you can take a look at this method to remove it.
- Place your cursor on the last page, and click “Home” tab, and then click the “Paragraph” dialogue box launcher.
- In the subsequent dialogue box, click the drop-down list under “Line spacing” to select “Exactly”, and select “1 pt” under “At”. By doing so, the blank page at the end of your document will disappear.
Method 4: Delete Page Breaks under “Draft” View
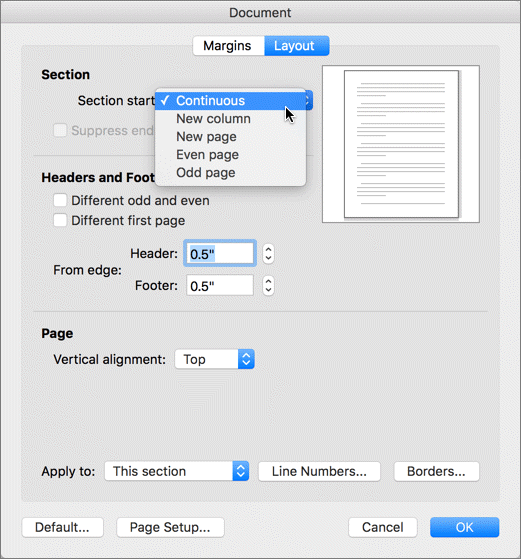
Normally, we cannot see “Page Break” symbols on our pages. However, we can also choose to visualize them and then delete them.
Delete Blank Page In Word
- Go to “View” tab, and then click “Draft”, in the “Document Views” group.
- Under “Draft” view, we can see “Page Break” symbol. Select it and then press “backspace” or “Delete” key to remove it. In this way, when you return to “Print Layout” view, the empty pages will then be removed.
Method 5: Remove Multiple Page Breaks
If your document contains a number of separated page breaks, it could be troublesome and time-consuming to delete them one by one. Instead, you can take use of “Replace” function in Word to remove them in batches.
- On the “Home” tab, click “Replace”.
- Word displays the “Replace” page of the “Find and Replace” dialogue. In the “”Find what” box, click “Special” and then select “Manual Page Breaks”.
- And input nothing in the “Replace With” box. And then click “Replace All”.
Method 6: Trouble with Tables on the Last page
Sometimes, there might be a table at the end of your Word document. By default, Word will automatically insert a paragraph break after it, which will then result in a blank page at the end. To delete this extra paragraph break, one of the simple ways is to reduce margins. Following these two steps:
- Under “Page Layout” tab, click “Margins” drop down arrow, in the “Page Setup” group.
- Find a suitable margin in the list, so that the blank page will disappear. Also, you can choose to customize margins.
Alternatively, you can also adjust the size of the table, so as to make it extra small to avoid displaying a new blank page.
Repair Your Corrupted Word in No Time

In a Word, we can get rid of the unwanted blank pages easily. And also, Word is a powerful tool for us to create the document we want. Unfortunately, Word frequently suffers from viruses or other attacks. In view of this, I strongly recommend that you take the help of an advanced doc repair tool, which aims to repair the corrupted Word file with a relatively high recovery rate.
Author Introduction
Kelly Zhao is a data recovery expert in DataNumen, Inc., which is the world leader in data recovery technologies, including excel recovery and pdf repair software products. For more information visit www.datanumen.com