Microsoft Excel Not Responding Mac
Jan 22, 2017 Microsoft office stopped working on my mac. I can't open excel, powerpoint, or word, I have a mac book air -Answered by a verified Mac Support Specialist We use cookies to give you the best possible experience on our website.
Check to make sure Excel is not in use by another process. If Excel is in use by another process, this information will be displayed in the status bar at the bottom of the Excel window. If you try to perform other actions while Excel is in use, Excel may not respond. Aug 01, 2019 When you are about to save it, there is a power failure, and your system shuts down without warning. When the power is up, you restarted your system to check your Excel. To your dismay, a message pops up – “Excel Crashed” or “Microsoft Excel not responding”.
Summary
Are you facing the Excel not responding issue when you try to open, edit, or save a file? Don't worry. This page offers practical solutions to Excel not responding, hangs, crashes, freezes, or stops working. Besides, we will show you how to recover the unsaved Excel file caused by this problem.
| Workable Solutions | Step-by-step Troubleshooting |
|---|---|
| Fix 1. Install the Latest MS Office | Open Word or Excel. Go to 'File' > 'Account'.Under Product Information, choose 'Update Options'...Full steps |
| Fix 2. Open Excel in Safe mode | Type excel.exe /safe in the Run box to open the Excel in safe mode. Check if the software still crashes...Full steps |
| Fix 3. End Excel in process | If you try to perform other actions when Excel is in use, it may not respond. End the task in the process...Full steps |
| Fix 4. Disable Add-ins | Opening Excel in safe mode, click 'File' > 'Options' > 'Add-ins'. Select 'COM Add-ins', and click 'Go'...Full steps |
| Fix 5. More effective fixes | You can also fix the issue by checking antivirus/conflicts, repairing, uninstalling, reinstalling Office...Full steps |
Microsoft Excel is the most used form tool by individuals or enterprises for calculation of profit/loss to finding averages, charting and graphing data. Important programs like Excel need to run smoothly to keep the data safe. However, the truth is that many users often experience errors when opening or saving Excel. You may receive one of the following error messages:
- 'Microsoft Excel is not responding'
- 'Microsoft Excel has stopped working'
- 'A problem caused the program to stop working correctly. Windows will close the program and notify you if a solution is available.'
As you can see in the above screenshot, Microsoft offers you three solutions - restart the program, close the program or wait for the program to respond. Most users, especially those who didn't save their document will not try these methods to fix the 'Excel is not responding' issue because they might run the risk of losing data.
This article covers the most common methods to settle the matter when you receive an Excel not responding error, which may be caused by one or more of the reasons listed below. You can follow the solutions in order or selectively. Check both video and text tutorials to troubleshoot.
Why Is Microsoft Excel Not Responding
Reasons for Excel hanging, freezing, or not responding may be as follows.
- Microsoft Office is not the latest update.
- Excel may be in use by another process.
- Conflict with a program, process, service, or installed add-ins in Excel.
- Problems result from Excel file contents.
- Antivirus software is outdated or conflicting with Excel.
How to Fix Excel Not Responding Problem
We try to provide comprehensive solutions to fix this matter. If you had tried one or a few of them before but failed, then choose those you haven't tried yet. These methods work with different Excel versions, including Excel 2010, 2013, 2016, even 2019.
1. Install the Latest Microsoft Office
If you haven't upgraded to the latest Office and Windows Updates, the problem may occur. So, check and install the most recent versions. We highly recommend you turn on the option of automatically installing any updates for Windows. You can do this by going to the 'Control Panel' > click 'System and Maintenance' > select 'Maintenance' to expand its options > turn on 'Automatic Maintenance'.
How to install Office updates:
- Open any Office app, Word or Excel. Go to 'File' > 'Account'.
- Under Product Information, choose 'Update Options' > 'Update Now'. You can also choose 'Disable Updates', and 'View Updates' here.
2. Open and Save Excel in Safe Mode
When you run Excel in safe mode, it bypasses functionality and settings such as alternative startup location, changed toolbars, and Excel add-ins. Now, try open and save Excel in safe mode when it is not responding.
You can open Excel in safe mode by pressing and holding Ctrl while you start the program, or by using the /safe switch (excel.exe /safe) in Command Prompt.
3. Make sure Excel Is Not in Use by Another Process
If you try to perform other actions when Excel is in use, it may not respond. End the task in the process before any other operation. If Excel is not used by another process, try the next method.
4. Disable Add-ins
Add-ins may occasionally interfere or conflict with Excel. You can try to fix the issue by disabling add-ins.
- Enter safe mode by pressing and holding Ctrl while you start the program, or by using the /safe switch (excel.exe /safe) in Command Prompt.
- Click 'File' > 'Options' > 'Add-ins'. Select 'COM Add-ins', and click 'Go'.
- Uncheck all the add-ins in the list, and click 'OK'. Then restart Excel.
If the Excel works normally, re-enable the add-ins one-by-one until the issue happens again. Thus, you may figure out which add-in is causing the problem.
5. Check for the Program Conflict
When you are working with the computer, you must have opened more than just Excel. So the Excel not responding problem may raise because of software conflicts. You can turn off other programs and see if you can solve the problem.
6. Update or Close Anti-virus Software
The problem may be the conflict between Excel and the anti-virus software. So you can try to disable your anti-virus and see if the error has been resolved. Also, you can upgrade the anti-virus software to address the issue.
Note: Turning off your antivirus software may make your PC vulnerable to viral. Try this way carefully.
7. Repair Microsoft Office
Another useful fix for Excel is not responding is repairing Microsoft Office.
- Go to the 'Control panel' > choose 'Programs and Features'. Find Microsoft Office in the list, right-click it and click the 'Change' button.
- Then the repair window will pop-up. Choose 'Quick Repair' and click the 'Repair' button. When the process completes, check if the problem has been solved. If this does not work, retry the steps, but choose 'Online Repair' instead. If the problem still exists, uninstall and reinstall Office.
8. Uninstall and Reinstall Office
If none of the previous methods work, you may have to reinstall Microsoft Office. You can download it on Microsoft's official website.
How to Recover Unsaved Files When Excel Not Responding
If the problem has caused unsaved data loss, use the two methods below to recover unsaved Excel files.
Method 1. Use MS Office Application Recovery
Step 1. Navigate to the 'Start' > 'All Programs' > 'Microsoft Office Tools' > 'MS Office Application Recovery'.
Step 2. Select the problematic Excel document that is showing not responding error.
Step 3. Click on the option 'Recover Application' and restore the document.
Method 2. Use AutoRecovery
Step 1. Launch Microsoft Excel application, click 'File' > 'Recent'.
Step 2. Click 'Recover Unsaved Workbooks' and choose the unsaved Excel.
Step 3. Click the 'Open' button. Then click 'Save As' and save this document into any other safe place.
See More: How to Recover Deleted Excel Files
Unlike the unsaved files that you can recover with the AutoRecovery feature, if you accidentally deleted or lost an Excel document on your computer, you need to turn to professional file recovery software for help. EaseUS Data Recovery Wizard can restore lost Excel files from HDD/SSD, external hard drive, USB flash drive, pen drive, SD/CF card, and more. It specializes in emptied recycle bin recovery, formatted recovery, lost partition recovery, virus attack recovery, etc.
Now, download and install this capable data recovery tool on your computer, both PC and Mac are supported. Then steps below to recover deleted and lost Excel files.
Step 1. Specify a location.
Run EaseUS Data Recovery Software. Choose the drive X: or perhaps a specific folder on Desktop or somewhere else where you lost the excel files, and then click 'Scan'.
Step 2. Scan for data.
During the scan, you'll see more and more data showing up very quickly in the 'Deleted files' result. That's part of what the software has found and displayed. To quickly find the Excel files in the massive data in the scan results, click on the 'Filter' on the top area and choose 'Documents'. Or, search .xls or .xlsx in the Search box.
Step 3. Preview and recover.
You can double click on a file to preview its integrity. Finally, select the desired files and click 'Recover'.
The End
This article provides you with a lot of information on Excel not responding issue. There are eight feasible solutions in all. You can try all these and see which one works for you. If you encounter the unsaved Excel file loss, use the AutoRecovery or MS Office Application Recovery to get data back. EaseUS Data Recovery Wizard is available for you to recover deleted or lost Excel, as well as Word, PPT, PDF, etc. without any effort. Give it a try, and you won't be disappointed.
Microsoft Excel is the highly popular application of Microsoft Office suite.
This is used by many people for carrying various calculations and performing various tasks.
It is undoubtedly very useful application, but since there are many cases when the Excel starts crashing, freezes and even locks up.
Well, this is a very frustrating issue as the user was unable to do anything in the Excel file.
In many of our earlier blogs, I have described many MS Excel nightmares and their fixes.
And today in this article I am going to describe one of the common issues that many Excel users had faced in their life once – Excel keeps crashing, or Excel freezes.
Some of the common errors received by the users when Excel crashes are
- Excel is not responding.
- Excel has stopped working.
- A problem caused the program to stop working correctly. Windows will close the program and notify you if a solution is available.
These are the common errors that are faced by the users while working on the Excel file time to time.
The errors are often faced by the user when the Excel crashes, freezes or even locks-up.
This interrupts the entire works, as Excel stopped responding, and as a result, users were unable to do anything on the Excel file or access the entire information stored in the workbook.
So, to fix the issue and stop Excel from crashing you need to carry out certain fixes.
How to Fix Excel Keep Crashing Issue:
Step 1: Remove COM add-ins
The COM add-ins are very bad and this causes several issues in the Excel file, so the best is to disable it.
The COM add-ins fight over the memory and cause the Excel to freeze and crashing issue.
So, the best is to disable the COM add-ins, follow the steps to do so:
- Choose File then go to Options and Add-ins.
- Then at the bottom of dialog box > modify the Manage drop-down to COM add-ins > choose Go.
- After that clear checkbox for the enabled COM add-ins > click OK.
Hope disabling the COM add-ins fixes Excel crashing issues. But if not then follow the second solution:
You May Also Read:

Step 2: Remove Microsoft Excel Animation
This is also found causing Excel crashing, freezing issue.
The Excel animation is automatically turned ON and found causing several issues, this commonly makes the Excel perform slow and even crashes.
So the best is to turn OFF the animation.
Follow the steps to turn off animation in Excel:
- Select File > Options > then under General Section > uncheck animation
This helped some users to fix the issue.
Step 3: Explore Excel File Details and Contents
The Excel files exist for the long time period in the computer and they are upgraded from version to version.
This often travels between the users, and the users take over the Excel file but don’t know what is included in it.
Below given are the areas that cause crashing and slow responding issues in Excel file:
- The formulas that reference entire columns.
- More than thousands of hidden or 0 height and width objects
- The array formulas that reference an uneven number of elements in the arguments.
- Unnecessary styles caused due to regular copy paste between the workbooks.
- Invalid and unnecessary defined names
Check the areas to know what is causing Excel crashing issue.
Step 4: Run Excel in Safe Mode
Safe mode enables the users to safely utilize Excel without any issues commonly the startup programs.
So, the best is to try once to start Excel in Safe Mode.
Press and hold CTRL when you start the program or else by using the “/safe” (excel.exe /safe) option while starting the program from command line.
Now while running Excel in safe mode, this avoid functionality and settings like the alternative startup location,toolbars changes, the xlstart folder and even the Excel add-ins.
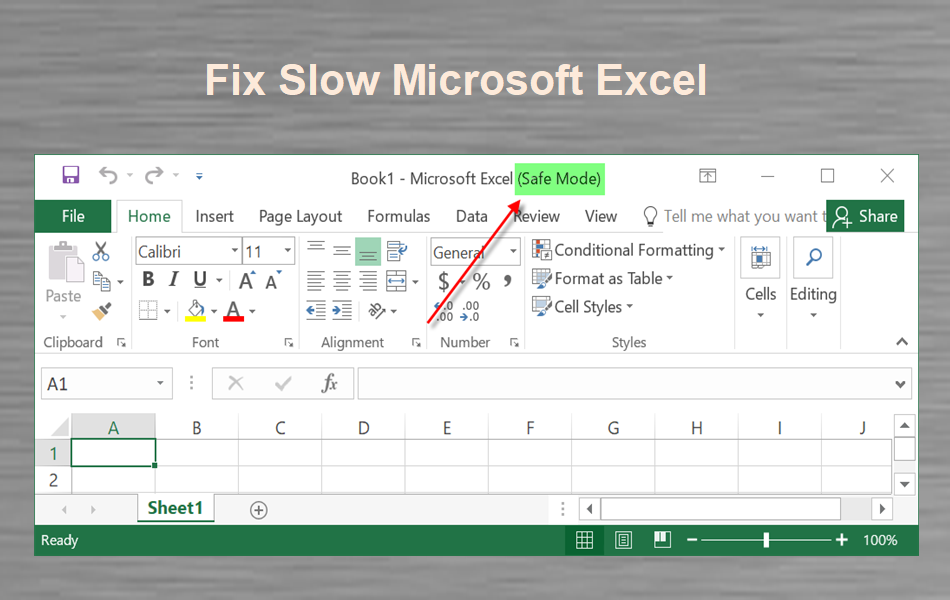
Hope by starting Excel; in safe mode Excel crashing issue is fixed but if not then it is recommended make use of the automatic MS Excel Repair utility, to fix Excel issues, errors, corruption and others.
Automatic Solution: MS Excel Repair Tool
Make use of the professional recommended MS Excel Repair Toolto repair corrupt, damaged as well as errors in Excel file.This tool allows to easily restore all corrupt excel file including the charts, worksheet properties cell comments, and other important data. With the help of this, you can fix all sort of issues, corruption, errors in Excel workbooks. This is a unique tool to repair multiple excel files at one repair cycle and recovers the entire data in a preferred location. It is easy to use and compatible with both Windows as well as Mac operating system. This supports the entire Excel versions and the demo version is free.
Steps to Utilize MS Excel Repair Tool:
Conclusion:
So, this is all about Excel crashing issue.
Microsoft Excel For Mac Not Responding
I tried my best to share with you some of the possible working solutions to stop Excel from crashing and start using it without any hassle.
Make use of the given solutions and check which one works for you to fix the issue
Apart from that, it is also found that in many cases the antivirus conflicts with the Excel file and this causes Excel file to crash, freeze or not respond. So the best is try to update your antivirus software or you can also temporary disable it to check whether this solves the issue.
Also, keep your Windows operating system updated with the latest updates to keep it perform better.
If, in case you have any additional questions concerning the ones presented, do tell us in the comments section below or you can also visit our Repair MS Excel Ask Question
Good Luck….