Microsoft Office For Mac Adding Lines
This step applies to Word for Mac only: On the View menu, click Print Layout. Click the chart with the lines, and then click the Chart Design tab. Click Add Chart Element, click Gridlines, and then click More Gridline Options. Select No line. You can also click the line and press DELETE.
Once you have made Guides visible on your PowerPoint slides,they show up in the same position on all other slides within the presentation. You'll find that only two Guides, one horizontal andone vertical Guide are visible at first, and these two Guides intersect at the center of the slide (see Figure 1).Most of the time, this might work for you, but you can actually add more Guides since these can help in positioning slide objectsbetter across successive slides.
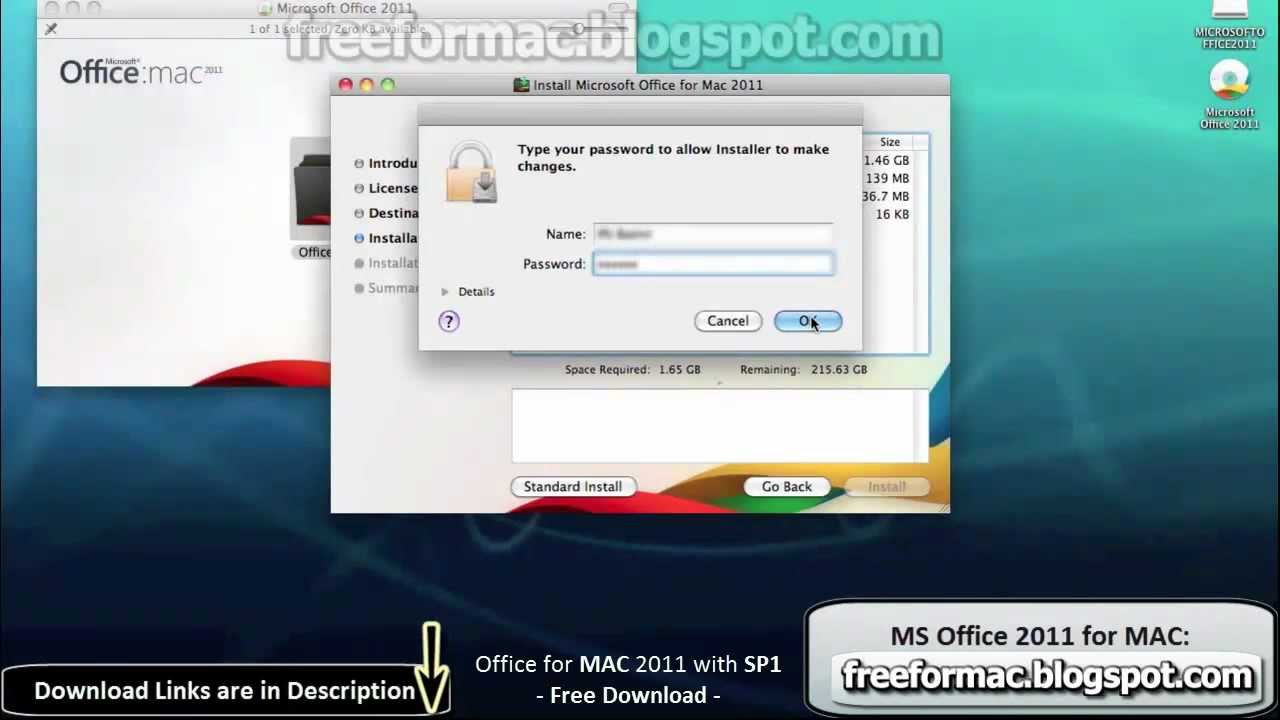
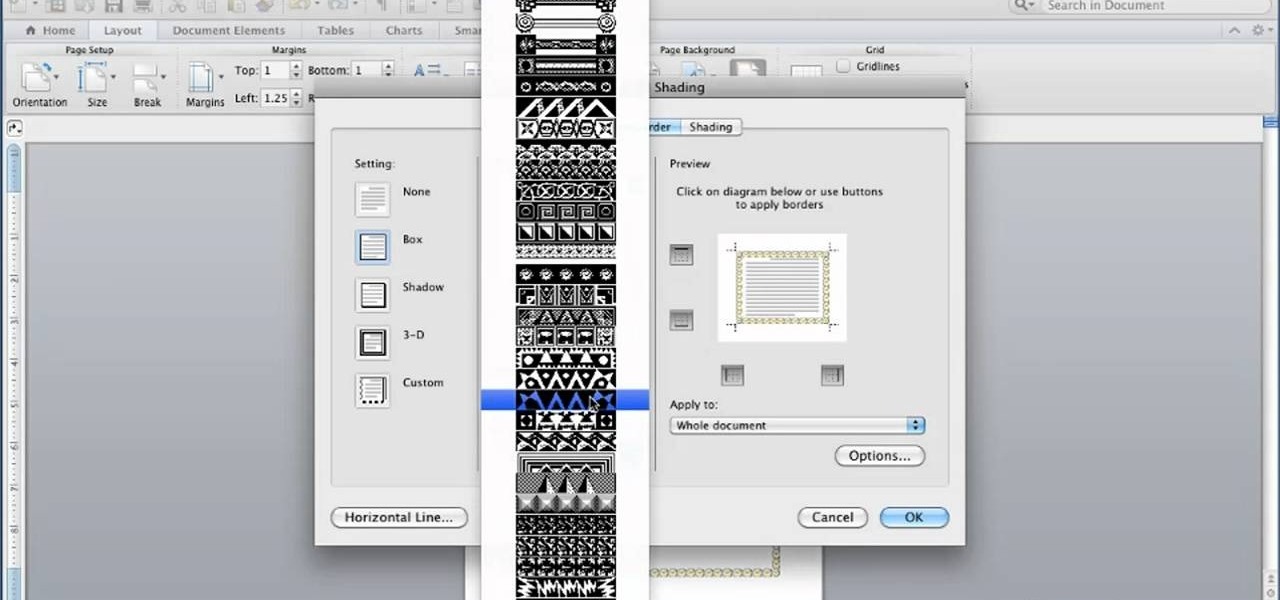
Figure 1: Guides on the PowerPoint slide
You typically add more Guides in PowerPoint using the drag-to-spawn process that we explain on this page. Additionally you can alsouse the Guide options in PowerPoint 2016 to add newGuides.
Follow these steps to spawn new Guides:

Purchase Microsoft Office For Mac
Microsoft Office For Mac Adding Lines Online
- Launch PowerPoint 2016,and make sure that the Guides are visible. In Figure2 you can see an empty slide with default Guides visible.
Figure 2: PowerPoint slide with default Guides- It's a good idea to make the Ruler visible in yourpresentation, as you can see highlighted in red within Figure 3. Making the rulers visiblegives you a better idea of how you want to position the new Guides.
Figure 3: Rulers made visible in PowerPoint- Place your cursor over any of the guides (we placed the cursor over a Vertical Guide), and click it so that it isselected, don't let go your mouse click yet. As long as the Guide shows digits defining its position in the cursor (highlightedin red within Figure 4), you can be assured that it has been selected.
Figure 4: Digits shown on the cursor- With your hold on the cursor still active so that the Guide remains selected, press the Ctrl key on thekeyboard and drag the mouse towards right or left of the slide to create a new Guide. You'll see a live indicator of the position ofthis new Guide as you move through the digits indicator, along with a distinct plus sign in the cursor, as shown in Figure5.
Figure 5: New Guide being added- Once you have placed the new Guide in the required position, first release the mouse button and thenthe Ctrl key to place it as a new Guide. If you release the Ctrl key first, you will end up movingthe selected Guide to the new position, rather than duplicating/creating a new Guide.
- As shown in Figure 5 above, new Guide has been created 2.00 inches left of the defaultvertical Guide. The default vertical Guide is located at 0.00, which places it right in the center. You can create new Guides towardsboth the left and right of this default Guide.
- You can add as many Guides as you want both horizontally and vertically. And if you want to delete the Guide justselect it and drag it out of the Slide Area.