Microsoft Outlook Recall Message Mac
Outlook for Office 365 for Mac Outlook 2016 for Mac Outlook 2019 for Mac More. Less There's no feature to recall sent email messages in any version of Outlook for Mac. Message recall is available after you click Send and is available only if both you and the recipient have an Office 365 or Microsoft Exchange email account in the same organization. The user from whom you are recalling the message must be using Outlook for Windows, and have Outlook open at the time of recall. Recipients using Outlook Web Access, Outlook for Mac, or a mobile device will not have their message recalled. To recall a message using Outlook for.
How to Recall a Message in Outlook: Overview
You can attempt to recall a message in Outlook. You do this after you send a message to someone and then want to delete it. Alternatively, you can also attempt to delete it and replace it with another message.
You can attempt to recall a message in Outlook by using the Sent Items folder. However, note that this function only works if the e-mail recipient has not yet opened the message.

To attempt to recall a message in Outlook, open the Sent Items folder. In this folder, double-click the message to recall, opening it in its own “Message” window. Then click the “Actions” button in the “Move” button group on the “Message” tab in the Ribbon. Then select the “Recall This Message…” command.
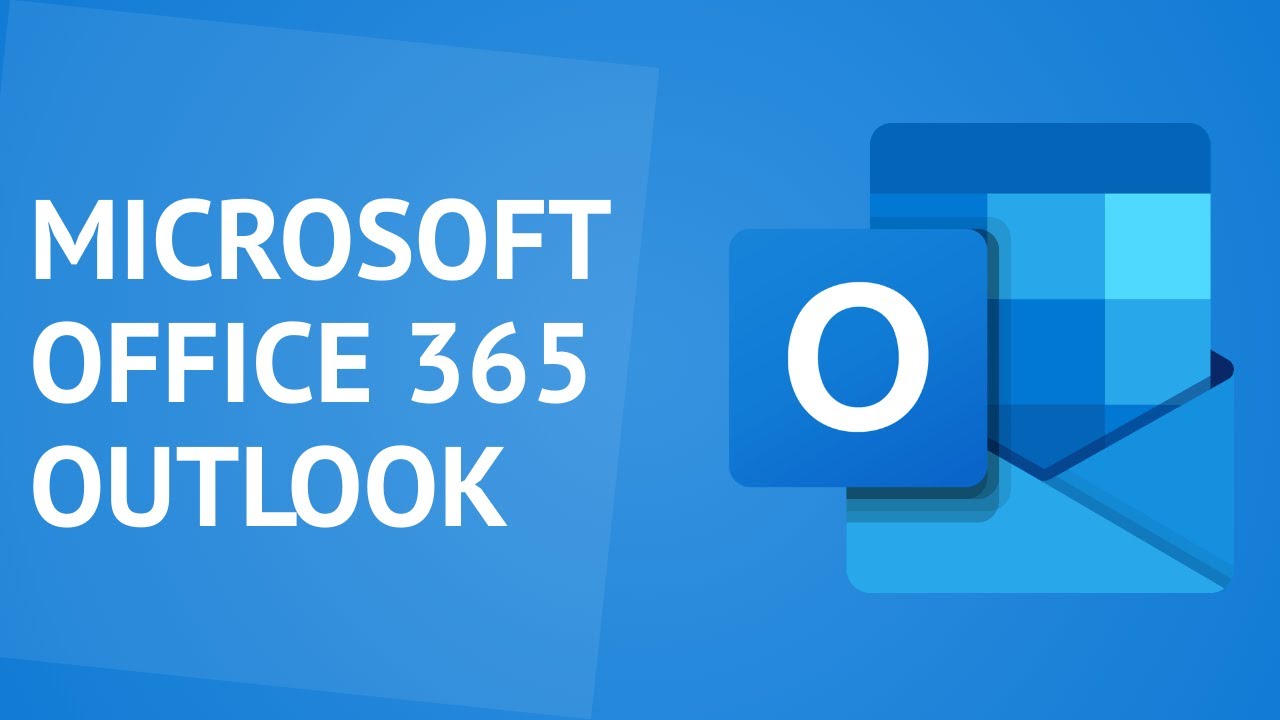
Recall a Message in Outlook – Instructions: A picture of the “Recall This Message” dialog box that appears when you attempt to recall a message in Outlook.
After selecting the command, a “Recall This Message” dialog box appears. There are two option buttons in this dialog box. The “Delete unread copies of this message” option will attempt to delete the message. The “Delete unread copies and replace with a new message” option attempts to delete and replace the message.
Click the desired option button to select the option you want to attempt. You can also click the “Tell me if recall succeeds or fails for each recipient” checkbox. If checked, this informs you of the recall attempt’s status for each recipient. If you chose to replace the email, you must create and send the new email after selecting that option.
Also note that this feature does not instantly delete the message from the recipient’s Inbox. Instead, it informs them of your intention to delete the item or delete it and replace it with another message. The recipient must allow this in the message box that appears when they next open Outlook.
After making your selections, click the “OK’ button to close the dialog box. You can then close the “Message” window by clicking the “X” button in its upper-right corner.
How to Recall a Message in Outlook: Instructions
Microsoft Outlook Recall Message Macbook Pro
- To attempt to recall a message, open the Sent Items folder.
- Double-click the message to recall, opening it in its own “Message” window.
- Then click the “Actions” button in the “Move” button group on the “Message” tab in the Ribbon.
- Then select the “Recall This Message…” command.
- To attempt to delete unread copies of the message, choose the “Delete unread copies of this message” option button.
- To attempt to delete unread copies of the message and replace them with a new message, choose the “Delete unread copies and replace with a new message” option button.
- If you chose to replace the email, create a new message and send it after attempting the message recall.
- To receive notice on the success or failure of the recall attempt, check the “Tell me if recall succeeds or fails for each recipient” checkbox.
- Click the “OK’ button after making your selections to close the dialog box.
- Then close the “Message” window by clicking the “X” button in its upper-right corner.
How to Recall a Message in Outlook: Video Lesson
The following video lesson, titled “Recalling Messages,” shows how to recall a message in Outlook. This video lesson is from our complete Outlook tutorial, titled “Mastering Outlook Made Easy v.2016-2013.”