Microsoft Word Mac Options
Word Options (Display) Word for Office 365 Word 2019 Word 2016 Word 2013 Word 2010 Word 2007 Word Starter 2010 More. In Word, you can use the Backstage view to easily change Word options. In this article. If you use Microsoft Office Word with an East Asian language, this option prevents the incorrect breaking of text. Use smart paragraph selection Select this option to select the paragraph mark when you select a whole paragraph. If you include the paragraph mark when you cut and paste a paragraph, you don't leave a blank paragraph, and your formatting automatically stays with the paragraph.
When you want more than a printout with the default of every Word 2011 for Mac printer setting, you can find more options by choosing File→Print or pressing Command-P to bring up the Print dialog. You can even find an option here to expose every possible printer control.
Picking a printer in Word 2011 for Mac
The Printer pop-up menu enables you to choose from three options:
List of printers: All available printers are shown, and you can choose which one to use.
Add Printer: Opens the Mac OS X printer options dialog and allows you to add a printer.
Print and Fax Preferences: Opens the Mac OS X Print & Fax system preferences dialog.
Picking a set of preset printing options in Word 2011 for Mac
The Presets pop-up menu enables you to choose from several different printing presets:
Standard: Most of the time, this is the best one to use.
Last Used Settings: Might be the one for you if you have some special customized presets.
List of Customized Presets: If you’ve created customized presets in the advanced printing options, you can choose one of them.
Printing to PDF in Word 2011 for Mac
One of the really neat things about having a Mac is that every application that can print prints to PDF (Portable Document Format). Word is no exception, except that in Word, you can choose File→Save As and in the Format pop-up menu, choose PDF.
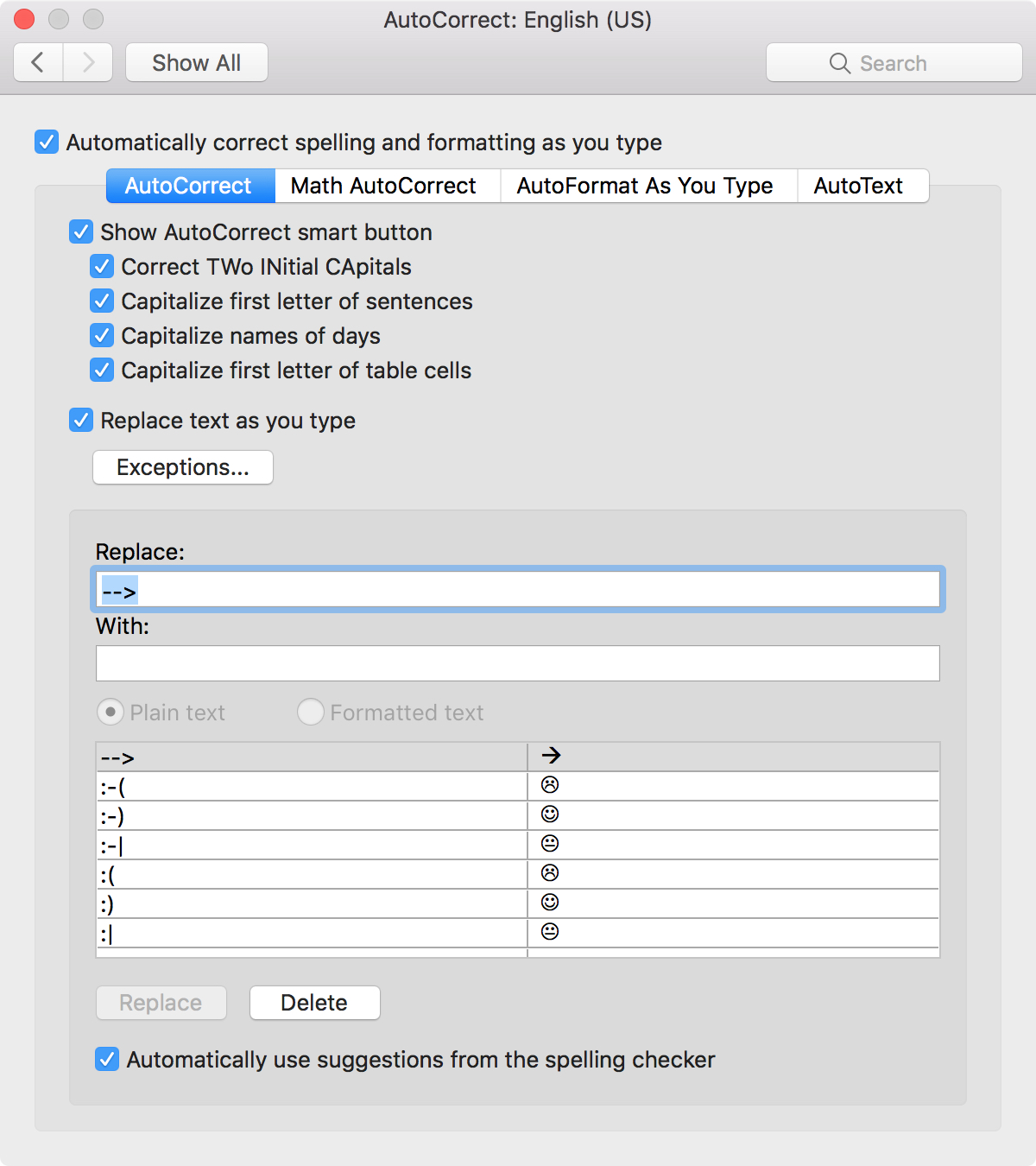
Unless you need one of the other PDF options in the following list, you don’t have to go through the Print dialog to make a PDF. Here’s a rundown on the PDF printing options:

Save as PDF: Opens the Save dialog to save your document as PDF.
Save as PostScript: Opens the Save dialog to save your document as a .ps postscript file. A PostScript printer is needed to print the file.
Fax PDF: Opens the Print dialog to a Mac OS X Fax cover sheet. If your Mac has a dialup modem, you can use this option to fax your file.
Mail PDF: Opens an e-mail message in Apple Mail, not Microsoft Outlook, and adds the PDF as an attachment.
Save as PDF-X: This option flattens transparency and changes colors to CYMK.
Save PDF to iPhoto: Creates a PDF and sends the PDF to iPhoto.
Save PDF to Web Receipts Folder: Creates a PDF and puts it into your Web Receipts folder.
Edit Menu: Allows you to add custom PDF workflows. Click the Help button in the Print dialog for more details.
Previewing in Mac OS X Preview
Microsoft Word For Mac
The Print dialog is standard for all applications that can print. Mac OS X offers a preview of your document when you click the Preview button. The File→Print Preview command path is no longer available.