Microsoft Word Review Changes Mac
- Track Changes Microsoft Word
- Microsoft Word Review Changes Mac Word
- Microsoft Word For Mac
- Microsoft Word Viewer
- Download Microsoft Word For Mac
- Microsoft Word For Mac Free
Select Review Next Accept or Reject. Word keeps or removes the change and then goes to the next one. To accept all the changes at the same time, select the arrow by Accept and choose Accept All Changes. Remove comments. To remove comments from your document, delete them. Select the comment and then go to Review Delete. With few exceptions, Word for Mac 2016 is exactly that. Word for Windows and Mac now look substantially the same, although you may find that not all of the Windows’ features are available on your Mac. As a word processing tool, Word 2016—which, at present, is only available as part of an Office 365.
-->Note
Office 365 ProPlus is being renamed to Microsoft 365 Apps for enterprise. For more information about this change, read this blog post.
Summary
A comment is a note or annotation that an author or reviewer can add to a document. Microsoft Word displays the comment in the Reviewing pane or in a balloon in the margin of the document.
This article answers some frequently asked questions about the Comment feature in Word.
More Information
What is a balloon?
A balloon shows markup elements (for example, comments) in the margins of your document so that it doesn't cover text or affect the layout of the document. You can use balloons in Print Layout view or in Web Layout view to easily see and respond to reviewers' changes and comments.
How do I view the comments in a Word document?

To view the comments in a document, follow these steps:
Word 2010 and Word 2007
- On the Review tab, click Show Markup in the Tracking group, and then select the Comments check box. If you do not see the comment balloon, click Print Layout or Web Layout on the View tab.
Word 2003 and Word 2002
- On the View menu, click Markup. Word displays balloons in your document for each comment. If you do not see the comment balloon, click Print Layout or Web Layout on the View menu.
How do I hide the comments in my Word document?
To hide the comments, follow these steps:
Word 2010 and Word 2007
- On the Review tab, click Show Markup in the Tracking group, and then clear the Comments check box.
Word 2003 and Word 2002
- On the View menu, click Markup.
How do I insert a comment?
To insert a comment, follow these steps:
Word 2010 and Word 2007
- On the Review tab, in the Comments group, click New Comment.
- Type your comment in the comment balloon that appears when you are in Print Layout view or Web Layout view, or in the Reviewing pane when you are in Normal view or Outline view.
Word 2003 and Word 2002
- Select the text or item that you want to comment about, or click the place where you want to insert your comment.
- On the Insert menu, click Comment.
- Type your comment in the comment balloon that appears when you are in Print Layout view or Web layout view, or in the Reviewing pane when you are in Normal view or Outline view.
Note
You cannot insert a comment in the header or footer area of a document. How do I change a comment?
To change an existing comment, do one of the following:
- Click the comment balloon, and then type the text that you want.
- In the Reviewing pane, find the comment that you want to change, and then type the text that you want.
How do I delete a comment?
To delete a comment, do one of the following:
- Right-click the comment balloon, and then click Delete Comment.
- In the Reviewing pane, right-click the comment, and then click Delete Comment.
What is the Reviewing pane?
Word doesn't always display the complete text of a comment in a balloon. This can happen when the page contains many comments or very long comments. To see the complete text for all comments in a document, view the comments in the Reviewing pane.
Word 2010 and Word 2007
- On the Review tab, click Reviewing Panein the Tracking group, and then click Reviewing Pane Vertical or Reviewing Pane Horizontal.
Word 2003 and Word 2002
- On the Reviewing toolbar, click Reviewing Pane. If the Reviewing toolbar is not displayed, point to Toolbars on the View menu, and then click Reviewing.
How do I print the comments in my Word document?
To print a document with comments showing, follow these steps:
Word 2010
On the View tab, click Print Layout in the Document Viewsgroup.
On the Review tab, click Show Markup in the Tracking group, and then select the Comments check box.
To display the comments the way that you want them to appear in the printed document, do one of the following:
- View all comments: To view all comments in your document, on the Review tab, click Show Markup in the Tracking group, point to Reviewers, and then click to select All Reviewers.
- View comments that were made by a reviewer: To view the comments that were made by a specific reviewer, on the Review tab, click Show Markup in the Tracking group, point to Reviewers, and then click to select the reviewer whose comments that you want to display.
On the File menu, click Print.
Under Settings, click the arrow next to Print All Pages.
Click Print Markup.
Word 2007
On the View tab, click Print Layout in the Document Viewsgroup.
On the Review tab, click Show Markup in the Tracking group, and then select the Comments check box.
To display the comments the way that you want them to appear in the printed document, do one of the following:
- View all comments: To view all comments in your document, on the Review tab, click Show Markup in the Tracking group, point to Reviewers, and then click to select All Reviewers.
- View comments that were made by a reviewer: To view the comments that were made by a specific reviewer, on the Review tab, click Show Markup in the Tracking group, point to Reviewers, and then click to select the reviewer whose comments that you want to display.
Click the Microsoft Office Button, and then click Print.
In the Print dialog box, change the Print what box to Document showing markup, and then click OK.
Word 2003 and Word 2002
Track Changes Microsoft Word
Click Print Layout on the View menu.
On the View menu, click Markup to display the comments in your document.
Display the comments the way that you want them to appear in the printed document. To do this, do one of the following:
- View all comments: To view all comments in your document, click Show on the Reviewing toolbar, point to Reviewers, and then click to select All Reviewers.
- View comments that were made by a reviewer: To view the comments that were made by a specific reviewer, click Show on the Reviewing toolbar, point to Reviewers, and then click to select the reviewer whose comments that you want to display.
On the File menu, click Print.
In the Print dialog box, change the Print what box toDocument showing markup, and then click OK.
How do I print my document without printing the comments?
To print a document without printing the comments, follow these steps:
Word 2010
Do one of the following:
Method 1
- On the Review tab, click Show Markup in the Tracking group.
- Clear the Comments check box.
Method 2
- On the File tab, click Print.
- Under Settings, click the arrow next to Print All Pages.
- Click Print Markup.
Word 2007
Do one of the following:
- On the Review tab, click Show Markup in the Tracking group, and then clear the Comments check box.
- Click the Microsoft Office Button, and then click Print. In the Print dialog box, change the Print what box to Document, and then click OK.
Word 2003 and Word 2002
Do one of the following:
- Click Markup on the View menu to hide the balloons in your document, and then print your document.
- Click Print on the File menu. In the Print dialog box, change the Print what box to Document, and then click OK.
I can see the comments, but how do I determine the author of a comment and when it was made?
To see the author's name and the date and time that the comment was made, do one of the following:
- Rest the mouse pointer on the comment balloon. A tooltip that contains this information appears.
- Open the Reviewing pane and locate the comment.
How do I respond to a comment?
Word 2010 and Word 2007
- Click the comment that you want to respond to.
- On the Review tab, click New Comment in the Comments group.
- Type your comment in the comment balloon that appears.
Word 2003 and Word 2002
- Click the comment that you want to respond to.
- On the Insert menu, click Comment.
- Type your comment in the comment balloon that appears.
Additional Resources
For more information about how to use comments, see Remove tracked changes and comments from a document.
Word offers you a great tool for tracking your changes in a document on the iPad. When more than one person works on a document, how can you tell who contributed what? How can you review the document to see where changes were made and whether the changes made by Tom, Dick, and Harry are valid?
To track changes to a document, use the tools on the Review tab. The Review tab offers the means to comment on a document, track where words were added and deleted, and view editorial changes in different ways. You can even prevent people from editing a document.
Telling Word to track changes
Go to the Review tab and turn on the Track Changes option to be able to see where changes to a document are made. When Track Changes is turned on:
Changes to a document are recorded in a different color, with one color for each reviewer.
New text is underlined; deleted text is crossed out.
The Review tab, where you can track changes to documents, write comments, and review comments.
Suppose you’re co‐authoring a document that you share on OneDrive and you want to prevent others from working on a paragraph while you work on your document. In that case, tap in the paragraph and then tap the Block Authors button. The block symbol appears to the left of the paragraph to show that no one but you can edit it. Blocking other authors is useful when you’re working on a shared document and you don’t want to be distracted.
Reviewing editorial changes
Besides gazing at underlined and crossed‐out words, you can find and examine editorial changes to a document by using these techniques:
Microsoft Word Review Changes Mac Word

Tap the Previous Revision or Next Revision button to highlight changes one at a time. When you tap these buttons, the previous or next revision on the page is highlighted so that you can see it clearly. (While a revision is highlighted, you can accept or reject it by tapping the Accept Change or Reject Change button.)
Tap the Display for Review button and choose an option on the drop‐down menu to examine the document in different ways:
See where additions and deletions were made. Choose All Markup. Additions are underlined and deleted text is crossed through.
See what the document would look like if you accepted all changes. Choose No Markup. All change marks are stripped away and you see what your document would look like if you accepted all changes made to it.
See more clearly where text was inserted in the document. Choose Original with Markup.
See what the document would look like if you rejected all changes. Choose Original. You get the original, pristine document back.
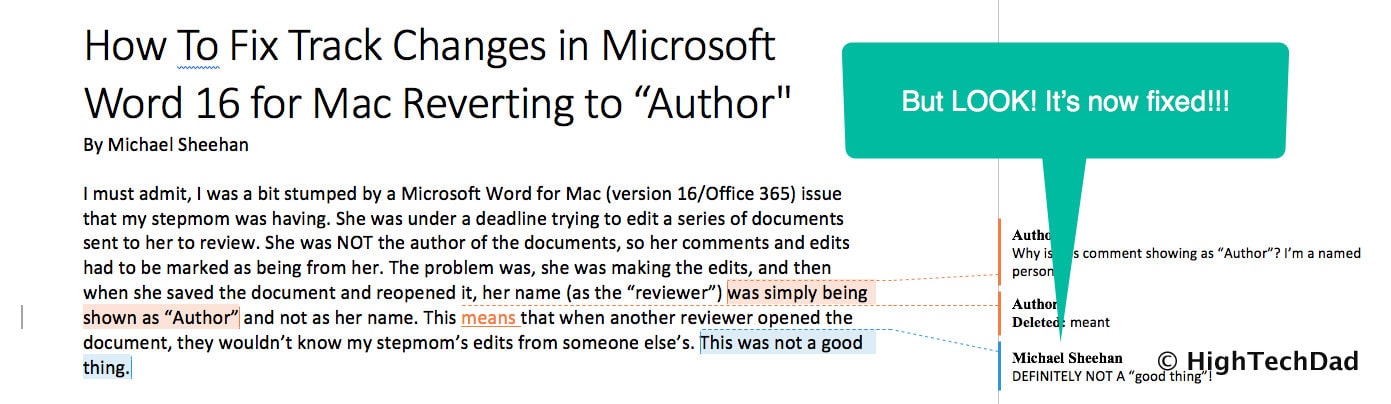
Accepting and rejecting changes
Microsoft Word For Mac
Use these techniques on the Review tab to accept or reject editorial changes:
Microsoft Word Viewer
Accept a change: Tap the Accept button and, on the drop‐down menu, choose Accept Change or Accept & Move to Next.
Reject a change: Tap the Reject button and, on the drop‐down menu, choose Reject Change or Reject & Move to Next.
Accept all changes: Tap the Accept button and, on the drop‐down menu, choose Accept All.
Reject all changes: Tap the Reject button and, on the drop‐down menu, choose Reject All.
Commenting on documents
Download Microsoft Word For Mac
The Review tab also offers a means of writing comments about a document. The comments appear in boxes to the right of the text to which they apply. Use these techniques to write and otherwise make use of comments to trade ideas with your collaborators:
Microsoft Word For Mac Free
Writing a comment: Tap in the text you want to comment on and then tap the Comment button. A comment box appears so that you can enter your comment.
Reading comments: Tap the Previous Comment or Next Comment button to go from comment to comment.
Deleting comments: Tap the comment you want to delete, tap the Delete Comment button, and choose Delete Comment on the drop‐down menu. Choose Delete All Comments in Document to delete every comment.