Microsoft Word Shortcut For Strikethrough Mac

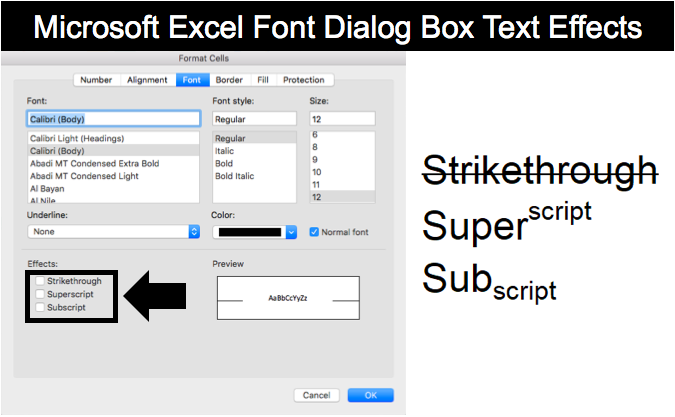
Sep 22, 2017 However, by default, MS Word does not provide shortcut for strikethrough command. Even though strikethrough is an often used command, it is surprising that Microsoft has not created a shortcut key for strikethrough. But the good thing is that we can customize MS Word to create such a shortcut key combination.
Word provides shortcut key combinations for many different formatting options. One common formatting attribute that does not have such a combination is strikethrough. Most people add it by displaying the Font dialog box and then selecting Strikethrough in the Effects area of the dialog box.
Shortcut For Strikethrough Mac
You can define your own shortcut key for strikethrough by customizing Word. All you need to do is follow these steps:
Shortcut For Strikethrough Word
- Press Ctrl+D or choose Font from the Format menu. Word displays the Font tab of the Font dialog box. (See Figure 1.)
- Hold down Alt+Ctrl and, at the same time, press the plus sign on the numeric keypad. The mouse pointer turns into a clover symbol.
- Click on the Strikethrough check box in the Font dialog box. (As you move the mouse pointer to get ready to click, the mouse pointer may change back to an arrow instead of a clover; this is OK.) When you click, Word displays the Customize Keyboard dialog box with the insertion point blinking in the Press New Shortcut Key box. (See Figure 2.)
- Type whatever shortcut key you want to use for the strikethrough format. Just hold down whatever combination of the Alt, Ctrl, and Shift keys you want, and then press the desired key to go with that combination. If the combination is already taken, that information shows just below the Customize Keyboard dialog box, and you can then change to a different shortcut key. (A good combination to consider is Alt+Shift+S or Ctrl+Alt+S, neither of which are used in a default installation of Word.)
- Click the Assign button. The shortcut key is now assigned to apply strikethrough formatting.
- Click Close to dismiss the Customize Keyboard dialog box.
- Click Cancel to dismiss the Font dialog box.
Figure 1. The Font tab of the Font dialog box.
Figure 2. The Customize Keyboard dialog box.
It should be noted that there are a variety of ways that you can display the Customize Keyboard dialog box, which is necessary for the above steps. The method used in these steps was selected because after you complete steps 1 through 3, the Customize Keyboard dialog box is already filled in with the proper settings to invoke the strikethrough formatting. If you use a different method to display the dialog box, you'll need to make the specific settings in that dialog box required to apply strikethrough formatting. (In other words, the above method of invoking the Customize Keyboard dialog box saves you some time when compared to other methods.)