Microsoft Word Unicode Mac
2019-1-30 Office 2016 For Windows 零售版Office 2016是微软的一个庞大的办公软件集合,其中包括了Word、Excel、PowerPoint、OneNote、Outlook、Skype、Project、Visio以及Publisher等组件和服务。Office 2016安装包将通过Microsoft官方授权产品Office助手(软件. Myanmar Unicode Microsoft Word 2010, 2013, 2016 စာအမ န မထ က လ င Details Category: Windows Users Last Updated on Wednesday, 03 February 2016 10:06 Control + D န ိပ ပ ။ Font Dialog box ပ င့ လာပ မည ။ Advanced tab ကိုရ ေးပ.
I’m seeing more and more documents that use Unicode characters for all kinds of things–fractions, Greek, Hebrew–since these characters are so easy to use in Word 2000 and 2002. You can learn more about Unicode here:
http://www.topica.com/lists/editorium/read/message.html?mid=1709529895
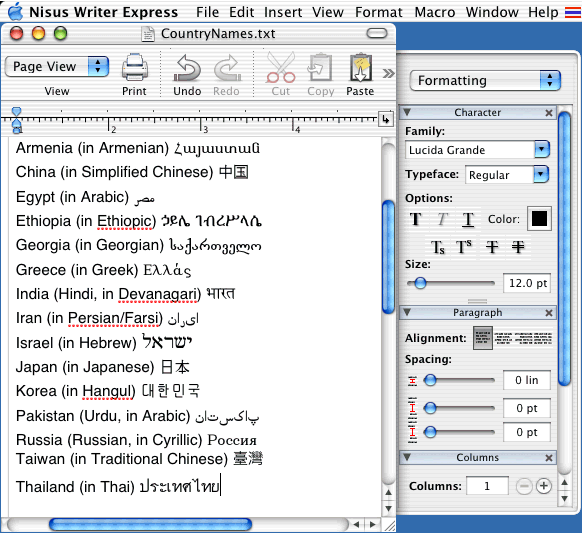
Sometimes I need to find and replace these characters with something else. How to do so isn’t readily apparent, but there are actually two different methods that will work.
Method 1: Unicode number.
You’re probably aware that you can find ASCII characters using numeric codes. For example, to find an e with an acute accent, you could do this:
1. Click the “Edit” menu.
2. Click “Find.”
3. In the “Find What” box, enter ^0233 (on a PC) or ^0142 (on a Mac).
4. Click the “Find Next” button.
You can learn more about this here:
Microsoft Word Mac Insert Unicode
http://www.topica.com/lists/editorium/read/message.html?mid=1704081834
The procedure for finding Unicode characters is similar, but you’d use a “u” instead of a “0” in front of the number, and of course you’d need to know the Unicode decimal number for the character. You can look up Unicode numbers at Alan Wood’s Unicode Resources site here:
http://www.hclrss.demon.co.uk/unicode/search.html
For example, to find a small Greek alpha in Microsoft Word, you’d search for ^u945.
Method 2: Copy and paste.
If you can see an example of the character in your document (or insert one), you can actually copy the character and then paste it into the “Find What” box. Then just search as usual.
Replacing Text with Unicode Characters
Replacing text with Unicode characters can be a little trickier than finding them, as Word won’t let you use a numeric code (like ^u945) in the Replace dialog’s “Replace With” box. I’ve usually had success, however, in pasting the character into the “Replace With” box. If you can’t do that with a certain character, you may be able to follow this procedure instead:
1. Find an example of the character in your document (or insert one).
2. Copy the character.
3. Click the “Edit” menu.
4. Click “Replace.”
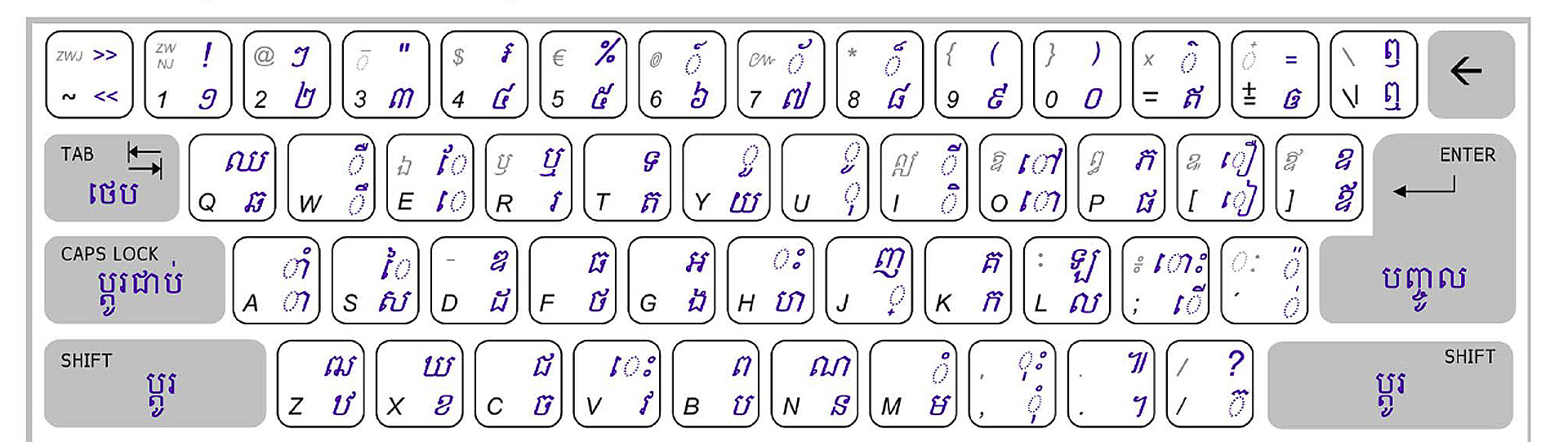
5. In the “Find What” box, enter the text you want to find.
6. In the “Replace With” box, enter ^c to tell Word you want to replace with the contents of the Clipboard–in other words, with the Unicode character you copied.
7. Click the “Replace All” button.
If you need to work with Unicode characters on a Macintosh, things get much tougher, but you’ll find information about doing so here:
http://www.hclrss.demon.co.uk/unicode/utilities_fonts_mac.html#apple
Mac Utf 8
http://www.hclrss.demon.co.uk/unicode/utilities_editors_mac.html
http://www.hclrss.demon.co.uk/unicode/utilities_editors_macosx.html
_________________________________________
READERS WRITE
Last week’s newsletter bewailed the state of comments and revision tracking in Word 2002. Responding to my complaint that there is no way to make comments print as they did in earlier versions of Word, Erika Buky wrote, “It’s not much of a workaround for people with only one computer and the current version of Word, but I understand (from the vendor who supports my organization’s Word macro package) that you can import files with comments into a previous version of Word (97 or 2000), and the comments will print in the old, rational way. Still using W97/98 myself, I haven’t been able to verify this.”
I tried this, and it works just as Erika said.
After all of my grumbling, Meg Cox offered an alternative point of view:
Don’t take my balloons!
I love the balloons. I used to have a terrible time working with tracked changes showing. It was too hard to follow the final version in the middle of all that mess. But if I didn’t show changes, I would forget to toggle track changes back on when I needed to, and I’d wind up with untracked paragraphs. Everything’s much easier with the balloons, and I think much clearer for the reader–even the comments as long as they stay on the same page as the text.
I agree that the balloons become less useful when the changes become denser. Word should indeed provide an easy-to-find alternative.
Nancyann Ropke (ropke.nancyann@leg.state.fl.us) wrote:
Woody’s Office Watch has had several articles about comments and tracking in Word 2002.
Go to http://www.woodyswatch.com/office/archives.asp and search for “balloons”
Here are two of the articles I found.
http://www.woodyswatch.com/wowmm/archtemplate.asp?v3-n06
http://www.woodyswatch.com/wowmm/archtemplate.asp?v3-n02
Thanks to all for their comments and suggestions.
_________________________________________
Mac Ansi
RESOURCES
Titivillus Tools for Copy Editors and Those Who Employ Them is a Web site operated by Timothy DeVinney of Titivillus Editorial Services. The site has many helpful resources, including:
* A business plan for a freelance copy editor
* A checklist for copyediting agreements
* Style checklists
http://www.titivillus-editorial.com/
Microsoft Word Unicode Mac Free
Check it out! You’ll be glad you did.