Why Does Microsoft Word Not Respond Mac
Nov 11, 2017 You need to understand that the problem causing the Microsoft word not responding error can be an internal defect or a fault in the Microsoft office program. Generally, MS word shows the Microsoft Word not responding error glitch because of a third party app or a software. Jun 16, 2017 The reasons for the MS Word’s sudden unresponsive nature could be due to: If there are bugs or virus on the user’s system or the PC, it might usually cause the corruption of the MS Word files. The first thing that you need to fix Word not responding on Mac is either disable or remove the add-ins from your Mac. The incompatibility of the third party add-ins often causes crashing or other issues with Word. Even the 64-bit or 32-bit version of the Add-ins can affect the applications.
” box_color=”#04d97e” title_color=”#000000″ class=””]The bug, Microsoft word not responding does not occur due to the internal failure of the software program “MS office” but many a time, by the third party applications. Spotting the trouble maker behind this bug will help you make the WORD stable again.
From the beginner who has just learnt to operate the computer to the veterans, Microsoft word is being used by everyone. The reason is simple: This rich text editor comes with the handy features that support the creation and editing of resumes, process manuals, project reports and the many. Although Microsoft word is often referred as one of the most stable applications from the house of Microsoft, sometimes it crashes and throws an annoying error message “Microsoft word not responding”. As it freezes the window and locks up all the word functionality, the only option you will be left with will be none other than terminating the program and restarting it again via the task manager. Yes, you are right. It leads to a non recoverable data loss sometimes. At the worst cases, the word application tends to crash again and again. I have been there once too so I know how annoying it would be!
Before reaching the solution to this bug, it will be useful to know the culprits which contribute to the unexpected MS word crash.
Tips” box_color=”#04d97e” title_color=”#000000″ class=””]
It is suggested to enable the “Auto save” feature in Microsoft office programs so that you can protect the work and avoid the data losses during
- Unexpected power outages
- Unexpected application crashes
- Internal bugs occur in Microsoft program itself
By enabling this option you can set your currently working document to be saved automatically at x time interval. For example if you specify the time interval as 5 minutes, new data in your word file will be saved every 5 minutes once.
You can take up a step by step guide on how to enable auto save and recover in word by clicking here.
There exist several reasons which can crash Microsoft word abruptly and throw that “not responding status”. The major trouble makers are listed below
- Despite of all the possible causes third party plug-ins are identified as the major trouble makers.
- Virus and Malware Infections
- You are using the Microsoft office program on a mapped network drive which is currently offline. When the mapped drive is connected with a low resource running slow level computer then it may also create this issue.
Remember, whenever the window freezes and throws “not responding” error, there are ways using which you can recover the unsaved data to certain level but it may not become be possible at rare occasions.
Given below are some of the foolproof ways suggested by Microsoft and various forums to resolve the issue Microsoft word is not responding. These are also tested by our team before made it to public.
What To Do When Microsoft Word Not Responding?
Trick 1 : Disable the Add-ins In Safe mode
There may have been incompatibility issues with the third party Add-ins. Off all the causes, this one happens more frequently. To ensure whether it’s the case, check out the event log produced.
So far, many of the word 2013 users have come up with a “Microsoft word not responding” error with the below Add-ins.
- Acrobat PDFMaker
- ABBYY FineReader
- Toshiba Book Reader
- Fun Tools
If finally you found add-ins as problem causing factors, try disabling all the add-ins in safe mode.
Here is how. Microsoft office program can be launched in “User initiated safe mode” in 2 different ways.
Method 1: Using the Start Menu
Click Start–>All Programs–>Microsoft Office
Hold the Ctrl key+ Click the Microsoft office program of your choice.
In our case, Click on MS Word
It should open MS word in user initiated safe mode. If it doesn’t, try initiating the safe mode using method 2.
Method 2: Using the Command Prompt
Hold win key + R. It should open the Run Comment box.
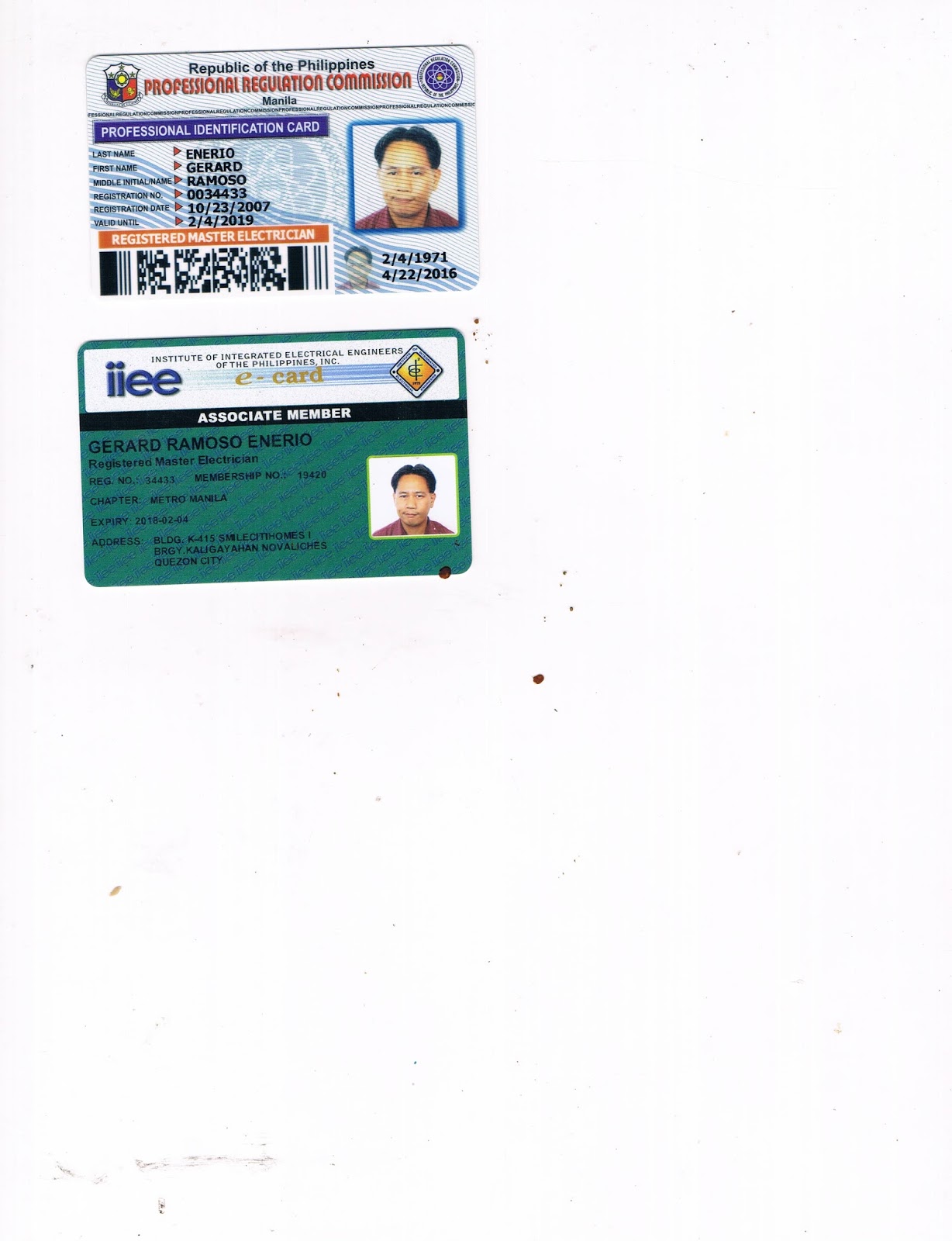
Type “WinWord /safe” without the quotes. There is a space between “Winword” and “/”
You should have able to launch word program in safe mode now. Disable all the third party plug-ins that work in sync with word program.
Here is a simple how to.
- Click on File–>Word Options.
- In the appearing window click on Add-ins from the left pane.
- At the bottom of current window, you can see the drop down box with the label Manage. By default, you can see the value “.com Add-ins” as assigned to this box. Leave as it is and click “Go”.
- It would trigger a window with the list of all add-ins.
- Uncheck the check boxes which will disable them to all user accounts.
- Click OK.
Check the word program and see whether the Microsoft word not responding issue persists. By activating the safe mode you can finish off the task whatever you were doing before the crash. Finish off and save your work. Sometimes, you may not figure out the trouble maker through event log. At times, still you will want to identify the add-in which has crashed your work recently. To do this, try activating the add-ins one by one and check out the effect every time. Until you activate the problem causing add-in, everything will work fine and when it is activated; you will end up with the same problem once again. Make a note of this plug-in and never enable it again.
Now you can terminate the safe mode by clicking on File->exit program. When next time you re-initiate the program, it will be launched in the normal mode.
Trick No 2: Update Your Graphics Card To A Newer Version
Having the outdated graphics card on your system may also cause the bug, MS word not responding. Check whether your computer runs the updated version, if it’s outdated, update the driver from the manufacturer website or contact the vendor.
Check whether it helps resolving the issue.
Trick No 3: Disable Hardware Graphics Acceleration
If your Microsoft word crashes every now and then or it works fine only in safe mode, disabling the Hardware Graphics Acceleration may do the trick and solve the issue.
You can disable the hardware acceleration of graphics using UI or registry editor.
Disable Hardware Graphics Acceleration Using UI
Open a blank word document
Click on File–>Options
From the appearing word options window, choose the menu Advanced from the left pane.
Scroll down the window and under the section named display, enable the check box “disable hardware graphics acceleration”.
Click ok.
Using Registry Editor
- Open Run dialogue box by pressing the key combination, windows key + R. Type Regedit and hit Ok
- It will open the Registry editor.
- Expand the left pane of the registry editor window and navigate to the path
HKEY_CURRENT_USERSoftwareMicrosoftOffice15.0Common
- Right click on common and create a subkey with the name “Graphics” by choosing New->Key.
- Select the Graphics subkey. On the right pane click on the blank space and select New->Dword Value. Enter the name of the new DWORD as “DisableHardwareAccelaration” as shown in the image.
- Double click on this key and set its value to be 1.
- Click ok
- Restart the system so the new changes will be effective.
If the problem remains unchanged then try repairing the Office program.
Trick 4 : Repair Office Program
When Microsoft office program crashes every now and then sometimes just restarting the application will do the trick. If it’s not, try repairing it and restart the computer. As this process resets all the registry changes made due to the third party Add-ins, it will bring the program to its stable state again.
- Launch Control Panel
- Click on the item “Program And Features “
- Select the Microsoft office application that needs to be repaired.
- Complete the Reparation process
- If this process does not resolve the issue, you may need to uninstall and re-install the Microsoft Office Package once.
Trick No:5 Fix The Issue By Disconnecting The Offline Network Drive
You might be using Microsoft office in a mapped Network. In such cases, if you get the error Microsoft office not responding, you may need to disconnect your system from all the network drives.
- Right click on “My Computer” à click “Disconnect Network Drive”.
- From the dialog box triggered, choose the drive that requires to be disconnected.
- Click ok
- Repeat the same until all the offline network drives are disconnected from your system.
- Now launch the Microsoft word and check whether the issue remains. In the most probable cases, your Microsoft office 2010 should start to work normal now.
Trick 6: Resolving the Bug with Microsoft Office Application Recovery
When Microsoft office program throws not responding error, sometimes using the Application Recovery Tool offers a handy solution.
To utilize this feature, open Microsoft Office Application Recovery by clicking through Start-> Programs->Microsoft Office Tools
This will list all the currently running office programs with its current state (running, not responding etc).
Though the multiple instances of the same program are running simultaneously, only one instance of the program will be displayed in the dialog box.
Now select the application you want to recover and click “Recover Application”. It will force the application close and restart the application by recovering the unsaved data.
Trick 7: Delete the Word Data Registry key
If Microsoft word is not responding or it does not work properly you take up the following troubleshooting procedure suggested by Microsoft.
Delete the Word Data Registry Key
Ms Word Not Responding Mac
Open the registry and spot the data word data registry subkey that corresponds to the version of your MS Office program.
- Word 2010: HKEY_CURRENT_USERSoftwareMicrosoftOffice14.0WordData
- Word 2007: HKEY_CURRENT_USERSoftwareMicrosoft Office12.0WordData
- Word 2003: HKEY_CURRENT_USERSoftwareMicrosoft Office11.0WordData
- Word 2002: HKEY_CURRENT_USERSoftwareMicrosoft Office10.0WordData
- Select Data on the left pane and click File à Save this file under the name “Wddata.reg” on your desktop.
- Delete it using the option EditàDelete from the file menu.
- Close the registry editor.
Launch the word program now. It’s great, if the word works properly and not causing any issue. If it’s not, restore the backed-up word data registry key from your desktop.
Trick No 8: Keep The System Free From Threats
Changes in the original installed files may make the application hang. So whenever the programs linked with the Microsoft word gets infected by virus or malware programs, it will lead to the frequent application crashes. In such cases, keeping the system free from security threats becomes an inevitable. Update the security software program and run the full system scans periodically.
Trick No 9 : Use Registry Cleaner
One of the most common reasons behind the bug Microsoft word not responding in windows 7 operating system is damaged registry. As virus and malware infections change the registry values, restoring the registry settings to its original state by cleaning the registry will help resolve this issue.
Trick No 10 : Call Up The Microsoft Office Support
Are you running the licensed copy of Microsoft office program? If your answer is yes, try contacting the Microsoft office customer support team. They will resolve this issue in a professional way.
If you are trying to recover and resolve all the issues related to MS word, then you need to just note down the tips and the easy hacks that have been mentioned. You can simply get back all the unsaved data from your MS word. Even the easy troubleshooting can merely get you back the MS word to your screen and work it along. You can easily fix and resolve the Microsoft word not responding error in your Mac operating system or your Windows operating system. You need to understand that the problem causing the Microsoft word not responding error can be an internal defect or a fault in the Microsoft office program. Generally, MS word shows the Microsoft Word not responding error glitch because of a third party app or a software. Causes of Microsoft Word not responding Windows 10 error Yes, the error mostly occurs in the Microsoft Program in Windows 10 operating system. There are some common reasons that go hand in hand with the MS word not responding error. • The third-party plugins can be one of the most common reasons that are actually causing the MS word not responding error. • Again, you need to check for the virus or a malware activity in the computer system. You can merely get updated with the malware or the virus in the computer or the personal laptop with the help of an anti-virus program. • Check if you are using the Microsoft program on the mapped network drive. If yes, then try using it with the help of other resources. You must know that whenever the mapped drive is attached or linked to the low resource or is functioning on a low-level computer then it will show some of the other sorts of error in the Microsoft error when you are actually using it. If you see the Microsoft Word not responding error when you are working on a task or typing a document, then you must know that the document that you have typed has failed to save and you probably need to work again on it. You can also read: Device not workingEasy Hacks to fix Microsoft Word not responding error You can simply resolve the MS word or the whole of the office issue with the help of these easy hacks. Just follow the steps and perform it accordingly.1.Disable the Plugins We all work on MS word. Sometimes, to fix the errors happening in your document, you may install or add-in some or the other extension to the MS word program. Yes, of course even these third-party programs can cause issue and errors; merely your MS word might go unresponsive too. Once you have removed the plugins from your MS word, restart the computer system and try opening the MS office program.2.Disable the Graphics in the Hardware Your MS word might not only go unresponsive but also can crash at certain times. This can happen due to an error in the hardware graphics acceleration in your operating system. You can also check the error by entering the safe mode within your PC or the computer system.3.