Free Clipart For Microsoft Word For Mac
I chose Microsoft Word for Mac when I switched to a MacBook Pro some years ago. As a writer, I have a very large number of Word files, but with Microsoft moving to an annual subscription model.
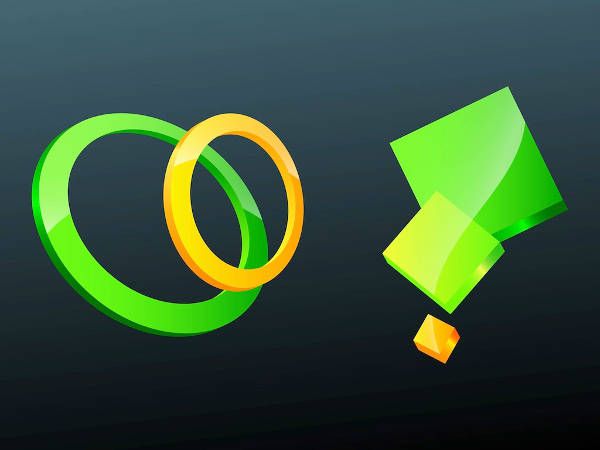
Click the Insert tab on the Ribbon.

The Ribbon is located at the top of the screen in Word 2007.
From the Illustrations group, click the Clip Art button.
The Clip Art task pane appears. Just as you would search your hard drive for a picture, you search the Clip Art library for artwork. The difference is that, unlike your digital life on the computer’s hard drive, the Clip Art library is organized.
In the Search For box, type a description of what you want and then click the Go button
For example, a picture of Napoleon may go well with your report on the War of 1812. Type Napoleon in the box and then click Go.
After you click Go, the results are displayed in the task pane. Peruse the results and note that if you get bunches of results you may have to scroll a bit to see all of the clip art. If you don’t find what you want, refine your search in the Search For box and click Go again.
In the Search For box, type a description of what you want and then click the Go button
For example, a picture of Napoleon may go well with your report on the War of 1812. Type Napoleon in the box and then click Go.
After you click Go, the results are displayed in the task pane. Peruse the results and note that if you get bunches of results you may have to scroll a bit to see all of the clip art. If you don’t find what you want, refine your search in the Search For box and click Go again.
Point the cursor at the image you want.
A menu button appears on the side of the clip art.
Click the menu button and choose Insert.
The image is plopped down into your document, just like it’s a big character, right where the insertion pointer is blinking.
Close the Clip Art task pane by clicking the X in its upper-right corner.
The Clip Art task pane disappears, and you’re free to proceed with whatever wild and crazy thing you want to do to the document next.
Searching for and inserting Clip Art or pictures from other online sources from within Word isn't currently supported in Word 2016 for Mac. However, you can still add Clip Art and online pictures to a document by searching for the picture you want online, saving a local copy of it, and then inserting the copy you saved.
Download and add pictures from the web
Clip Art Images
Go to Bing.com, and select the Images tab in the upper-left corner of the screen.
In the Search box, enter a keyword for the type of image you're looking for.
When the image results appear, select the License drop down menu, and pick the licensing option you want.
Notes: If you don't see the License filter, make sure you're using a supported browser:
Mozilla Firefox (any version)
Apple Safari (any version)
Google Chrome (any version)
If you want to narrow results to clip art (cartoon-like images), add 'clip art' to the end of your search term, or change the Type filter in your Bing image search results to Clipart.
Click the image you want to use to see it full-sized (unless you want to use the thumbnail size).
Use your browser's command to make a local copy. (In Safari, for example, Control + Click the image, and then click Download image).
In your Word document, click Insert > Pictures, and choose Picture from File.
Navigate to the location where you saved your image, select it, and click Insert.