Get Microsoft Access For Mac
Office 2016 for Mac is sandboxed. Unlike other versions of Office apps that support VBA, Office 2016 for Mac apps are sandboxed. Sandboxing restricts the apps from accessing resources outside the app container. This affects any add-ins or macros that involve file access. You can run Microsoft Access several different ways. Access 2010 can be run in a virtual machine, such as Paralells or VMWare. Access 2007 can be run without a virtual machine using CrossOver. You can get data from Access tables in Word 2011 and Excel 2011 in Mac Office. Click here for details. Microsoft Access for Mac 2020 full offline installer setup for Mac Microsoft Access for Mac helps you track, report and share information using database solutions. Access provides a powerful set of tools that are sophisticated enough for professional developers, yet easy to learn for new users.
Today, we are announcing the general availability of Office 2019 for Windows and Mac. Office 2019 is the next on-premises version of Word, Excel, PowerPoint, Outlook, Project, Visio, Access, and Publisher.
Get more with Office 365 ProPlus
Office 365 ProPlus is the most productive and most secure Office experience for enterprises.
Learn moreOffice 365 ProPlus, the cloud-connected version of Office, delivers the most productive and most secure Office experience—with the lowest total cost of ownership for deployment and management. However, for customers who aren’t ready for the cloud, Office 2019 provides new features and updates to the on-premises apps for both users and IT professionals. Like Windows Long Term Servicing Channel (LTSC) releases, Office 2019 provides a set of valuable enhancements for customers who can’t be cloud-connected or receive regular updates.
The new enhancements in Office 2019 are a subset of a long list of features that have been added to Office 365 ProPlus over the last three years. Office 2019 is a one-time release and won’t receive future feature updates. However, we’ll continue to add new features to Office 365 ProPlus monthly, including innovations in collaboration, artificial intelligence (AI), security, and more.
Office 2019 delivers features across apps to help users create amazing content in less time. In PowerPoint 2019, you can create cinematic presentations with new features like Morph and Zoom. And improved inking features across the apps in Windows—like the roaming pencil case, pressure sensitivity, and tilt effects—allow you to naturally create documents.
Excel 2019 adds powerful new data analysis features, including new formulas and charts and enhancements to PowerPivot.
Word 2019 and Outlook 2019 help you focus on what matters most. Learning Tools, like Read Aloud and Text Spacing, make it easier to engage with your content. Focus Mode blocks out distractions and puts your content front and center. And Focused Inbox moves less important emails out of the way—so you can get straight to taking care of business. For a longer list of the new features in Office 2019, see our FAQs.
Office 2019 also includes new IT value for enhanced security and streamlined administration. We introduced Click-to-Run (C2R), a modern deployment technology, in Office 2013, and it’s now used to deploy and update Office across hundreds of millions of devices worldwide. With Office 2019, we’re moving the on-premises versions of Office to C2R to reduce costs and improve security. The advantages of C2R include predictable monthly security updates, up-to-date apps on installation, reduced network consumption through Windows 10 download optimization technology, and an easy upgrade path to Office 365 ProPlus. C2R offers the same enterprise-focused management capabilities as Microsoft Installer (MSI) based products and will also support an in-place upgrade when you move to Office 2019 from older MSI-based products. To learn more, refer to the Office 2019 Click-to-Run FAQ.
The 2019 release of Office products also includes updates to our servers, and in the coming weeks, we will release Exchange Server 2019, Skype for Business Server 2019, SharePoint Server 2019, and Project Server 2019.
Office 2019 is a valuable update for customers who aren’t yet ready for the cloud. And each time we release a new on-premises version of Office, customers ask us if this will be our last. We’re pleased to confirm that we’re committed to another on-premises release in the future. While the cloud offers real benefits in productivity, security, and total cost of ownership, we recognize that each customer is at a different point in their adoption of cloud services. We see the on-premises version of Office as an important part of our commitment to give customers the flexibility they need to move to the cloud at their own pace.
Availability
- Commercial volume-licensed (trusted) customers can access Office 2019 starting today.
- Office 2019 is now available for consumer and commercial customers. For consumer customers in China, India, and Japan, Office 2019 suites will be available in the next few months.
- Certain features are only available in the Mac or Windows versions of Office 2019. For details, see the FAQ.
In this tutorial, we will guide you how to run Microsoft access on a mac.
If you want to run any Microsoft application in a mac environment, you will first have to install a third party application called Cross Over. You can download it from codeweavers.com. Once you have downloaded it, we will teach you how to install Microsoft access on a Mac.
Step 1 – Go to downloads
For this tutorial, we have already downloaded cross over from the website. Now let’s go to the “downloads” folder and start installing the application.
Step 2 – Open installation Wizard
Once you have double clicked on the installation file, a pop up window will appear. Click on Open to start the installation wizard.
Step 3 – Go to Applications
With that done, it will ask you to move the file to the Application Folder.
Step 4 – Crossover installation completed
With that done you will be required to type in the password and click Ok to continue with the process. And that’s it. Now Crossover has been installed in mac.
Step 5 – Install Windows Software
Once the crossover welcome screen appears on the screen, click on the” Install Windows Software” option.
Step 6 – Choose installer file
With that done, the crossover software installer window will open up. Over there, click on the select an installer tab. In the next window, select the “choose Installer file” option.

Step 7 – Use this installer
Now you will be required to locate the directory where the office setup.exe file is placed. With that done, click on the “use this installer” button.
Step 8 – Proceed with installation

Now we will be taken to the previous window. Here you will notice at the top, that the selected setup.exe file will be selected. Click on Proceed located below to continue with the installation of Microsoft access on Mac.
Download Microsoft Access For Mac
Step 9 – Installation will begin
Now we will be required to choose the application we want to install. Over here, let’s choose Microsoft access and click on the install button to continue with the process.
With that done, the installation will start automatically.
How To Run Access On A Mac
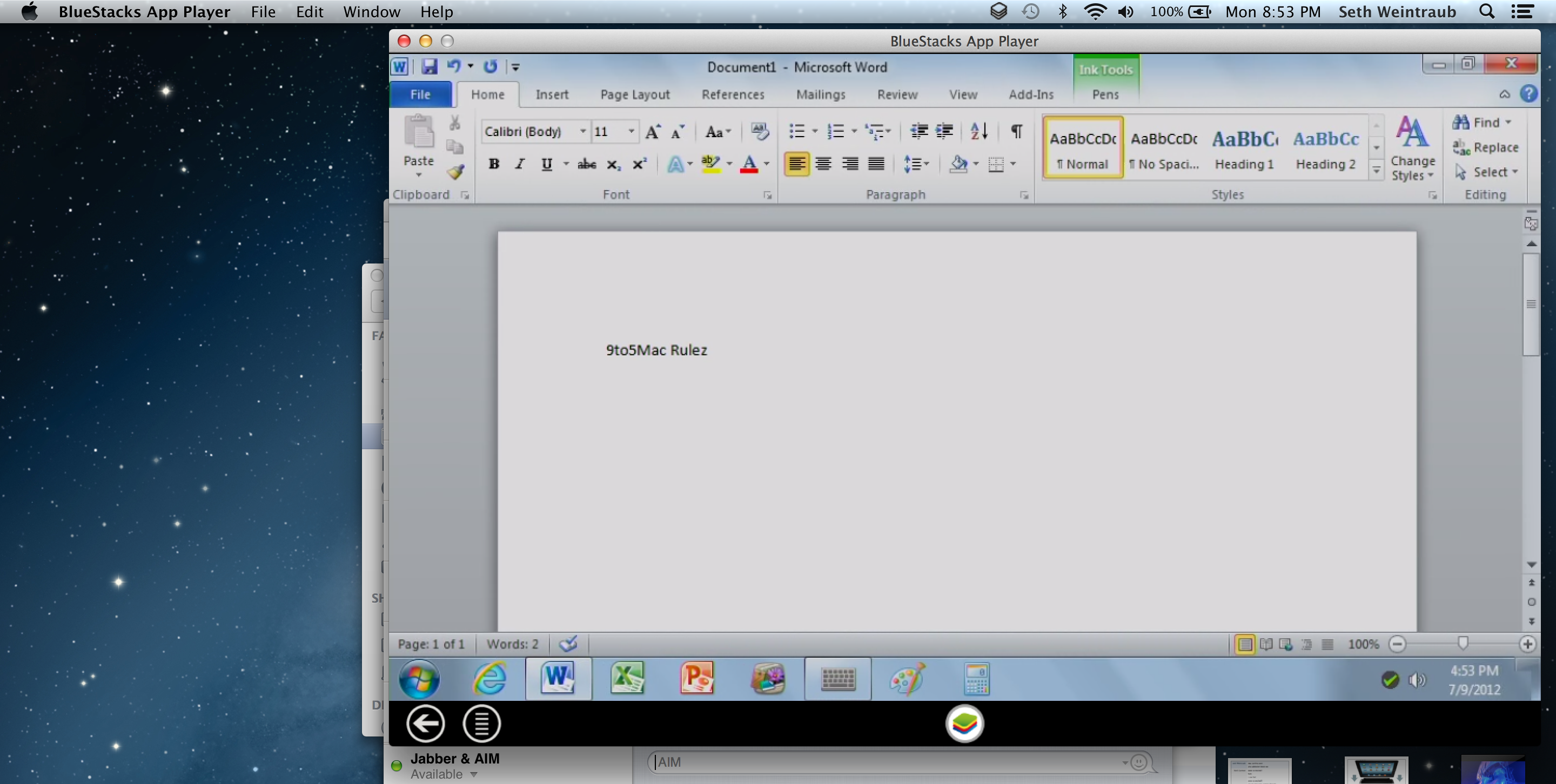
Step 10 – Enter product key
Now you will see the Microsoft installation window appearing on the screen. Over here, enter the product key and click on continue. Once you enter valid product key the green check mark will be appear. Next, accept the license agreement in order to continue with the process of installing Microsoft Access on mac.
Database Software For Mac
Step 11 – Click on customize
Now since we need to install Microsoft access only, let’s click on the customize button.
Step 12 – Choose Ms Access
Here, we will only select Microsoft Access and uncheck other office tools and features. With that done, let’s click on the install now button.
Step 13 – Installation completed
Download Microsoft Access For Mac 2016
With the installation completed, you can simply double click on Microsoft access and the application will open up in your mac environment. And that’s it.