Remove Microsoft Office Belongs To Mac
2020-3-24 When you remove a user's license from Office 365, the PSTN calling number associated with the user will be released. You can assign it to another user. If the user belongs to a queue group, they will no longer be a viable target of the call queue agents. So, we recommend also removing the user from the groups associated with the call queue. These instructions may help with troubleshooting activation by removing all Office license files from your Mac. For example, if you previously installed a one-time purchase of Office for Mac and have switched to Office 365, you may not be seeing subscription features because your copy of Office is.
If you decide to discontinue the use of one of your devices, get a new one, or decide you no longer want Microsoft Office installed, you can uninstall the applications and make available one of your free licenses to use on another device.
To Uninstall from a PC
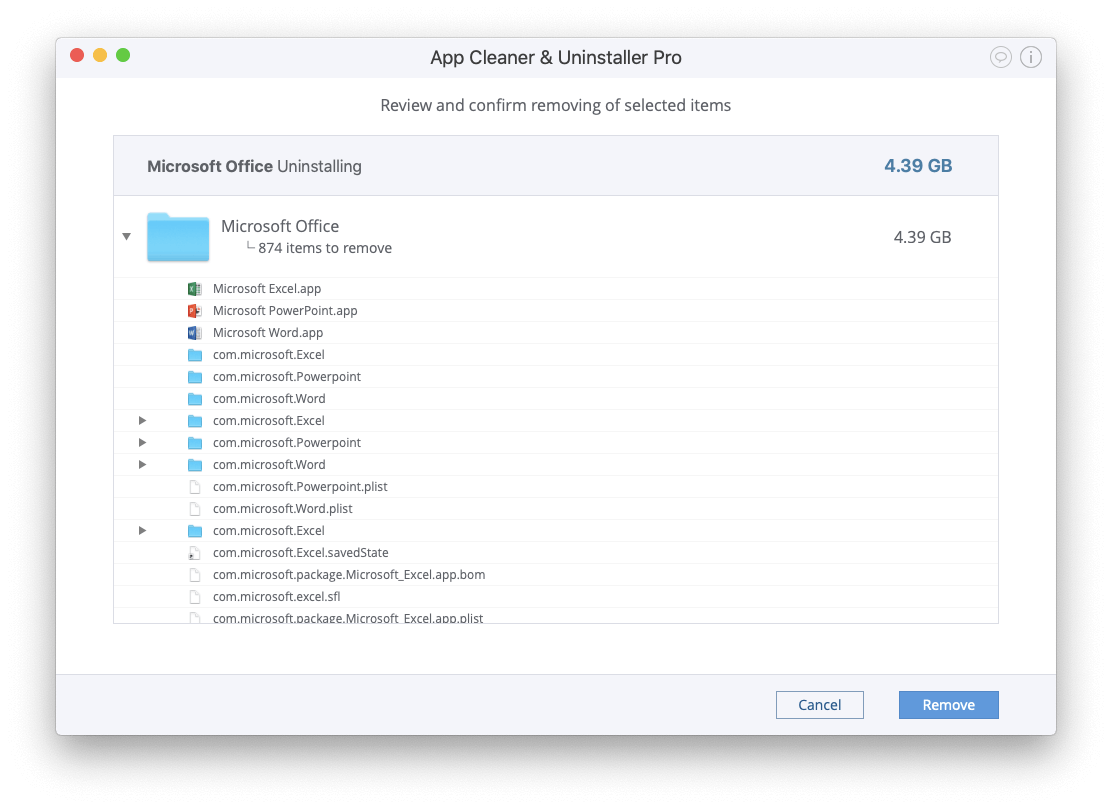
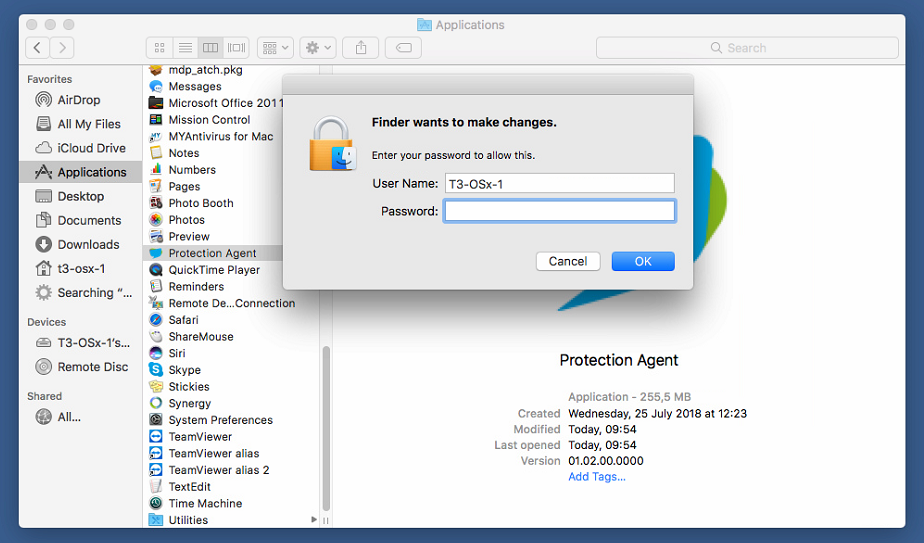
- Open the Start menu.
- Click Control Panel.
- SelectPrograms, or Programs and Features.
- Select Uninstall a program.
- Search for the Microsoft program you wish to uninstall and select it.
- Click Uninstall.
To Uninstall from a Mac

- OpenFinder.
- Select Applications.
- Search for the Microsoft program you wish to uninstall.
- Drag the program icon to the Trash.
What Belongs To You
Deactivate Licenses
After you have uninstalled Microsoft Office from a device, visit the Office 365 homepage (sign in from https://office365.uwec.edu) to deactivate the license used so it can be applied to another device.
Remove Microsoft Office Belongs To Mac Download
- From the homepage, click on the gear on the top bar.
- Select Office 365 settings under the My app settings heading in the panel that pops up.
- Click Install status on the left hand sidebar.
- All of your current installations of the Office suite will be listed on this page. Click Deactivate on the install you are no longer using.